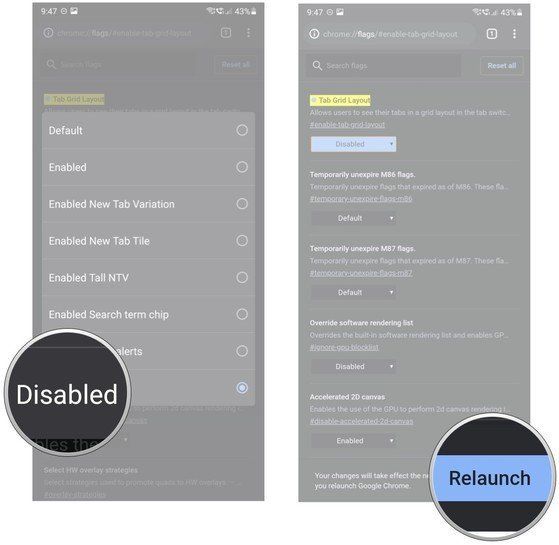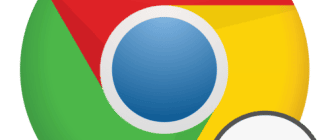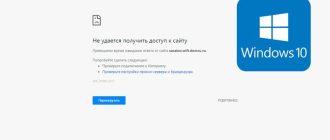Chrome has been the most popular browser in the world for a long time. Its simplicity and convenience, along with its fast performance and flexible customization, attracts users. One of the features of Chrome is the ability to open multiple tabs and switch between them to search for information in different sources. On the Android platform, these tabs can be grouped, and in this article we’ll explain how it works and how to disable grouping in Chrome if you don’t need it.
What is tab grouping needed for
After opening more than 10 tabs, the user may already be confused about where and what is located. And if this number is higher, for example, 20, 30, 40 or even 100, it will take a lot of time to find the right tab.
Grouping tabs allows you to organize them. This creates a sort of catalog where tabs are categorized, which makes working with them very easy.
How to disable grouping on Android
However, not all mobile Chrome users like this feature. You can disable the grouping of Chrome tabs on Android in the browser settings or by using extensions. Let’s look at both methods.
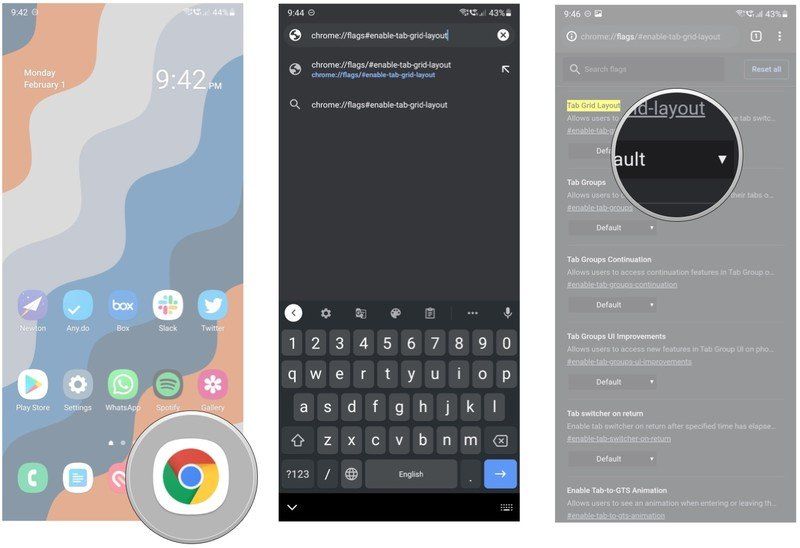
In the browser settings
The appropriate settings are in Chrome at chrome://flags
Just type it into the address bar. Next, you need to find the three items that follow each other:
- Tab Grid Layout
- Tab Groups
- Tab Groups UI Improvements
This may take some time, but you can use the page search and just type in the common word Tab.
There is a switch opposite each of the items. It is set to Default by default. To disable tab grouping, you need to switch it to Disabled.
After that, reload the browser with the Relaunch button, which will appear on the screen.
Disabling extensions
Your tabs might be grouped by one of the installed extensions:
- Too Many Tabs
- Tab Outliner
- Tab Groups
- Tab Grouping
There are many of them with similar names. Go to chrome://extensions/ and disable them.
Changing the layout of tabs
The appearance of the displayed tabs can also be changed. There are a total of 4 of them and each is convenient and attractive in its own way.
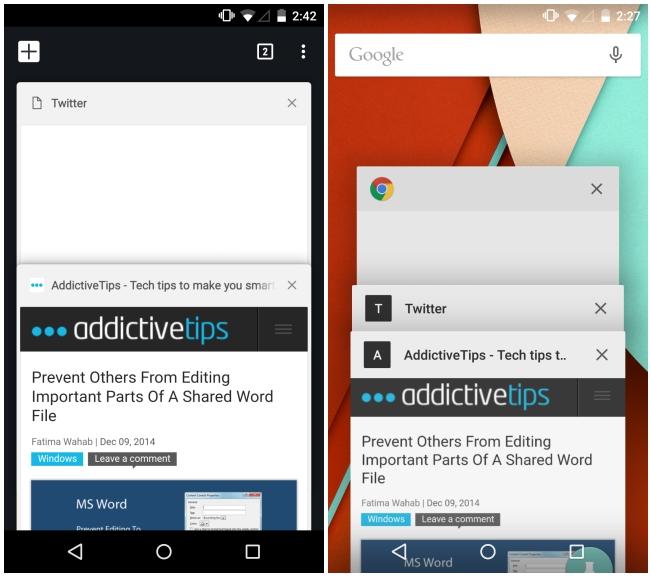
Cascade
Unfortunately, the only option to make tabs in Google Chrome cascade on your phone is to roll back updates.
To do this, you need to:
- go to the phone settings;
- then proceed to applications;
- find Chrome and tap on “Install original version”;
- go to the Google Play Store and turn off auto-update for Chrome.
List
In order to display the tabs as a list, you need to enable the simplified display in the settings according to the following algorithm:
- tap on the three dots in the upper right corner of the screen,
- scroll to the “Settings” item and go there,
- scroll to the bottom and find the “Simplified mode” button,
- enter there and move the slider to the “on” state.
Tile
To activate tiles, you need to go to chrome://flags, find Tab Grid Layout, and disable it.
After that, you need to reload the browser with the Relaunch button that will appear on the screen.
Grid
To activate the grid view, find the same Tab Grid Layout item, only this time set it to Enabled.
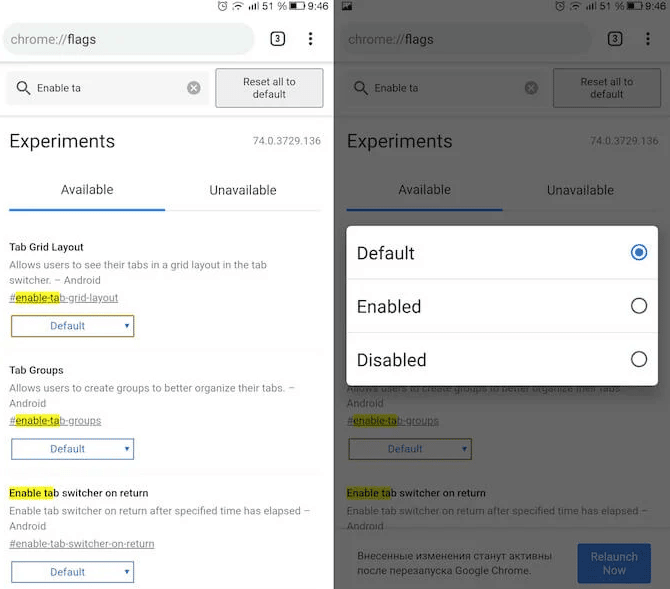
How to disable the bottom bar
And finally, it is worth telling about how to disable the bottom bar in Chrome for Android, as it can interfere with the comfortable use of the browser.
To do so, go to the already familiar address chrome://flags, find there the Chrome Duet item (use the search bar) and set its state to Disabled.