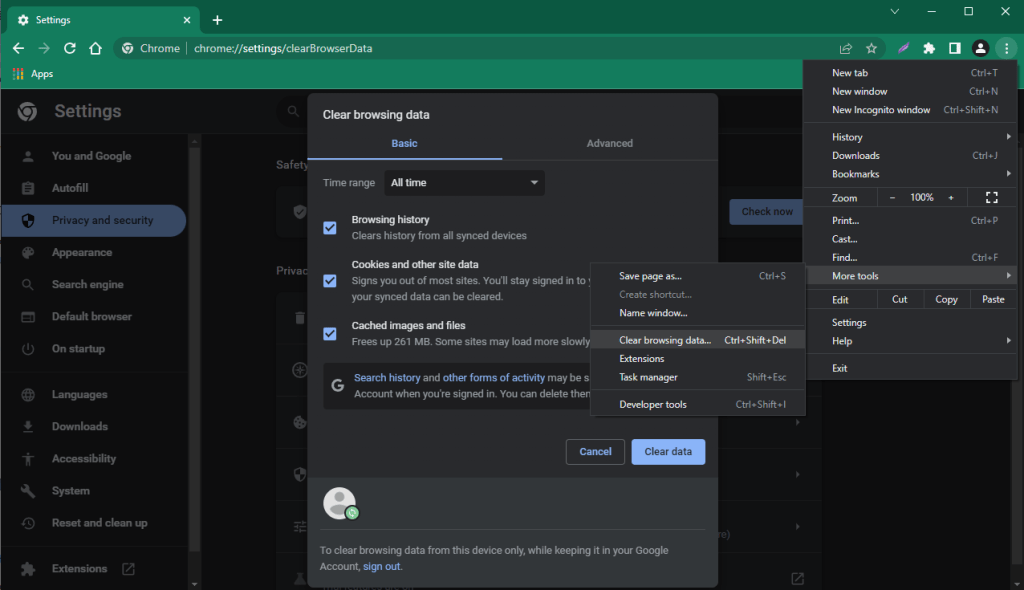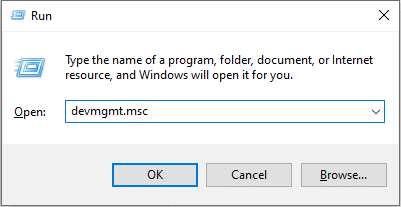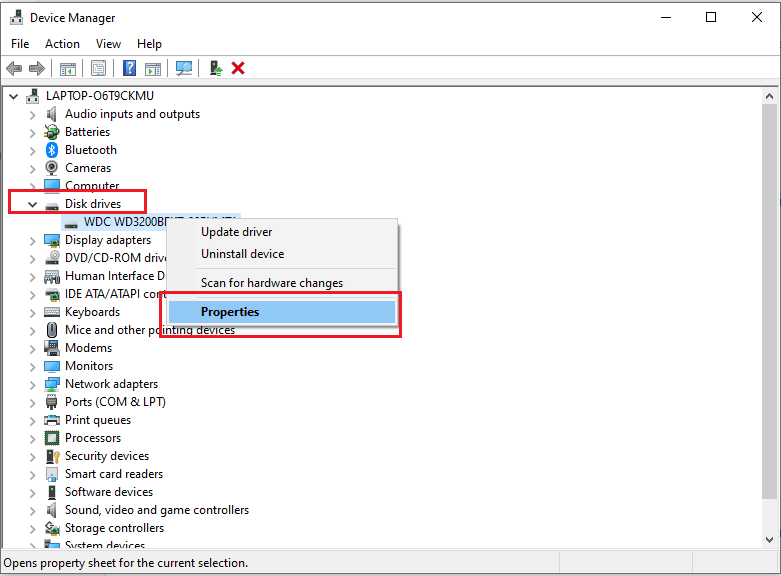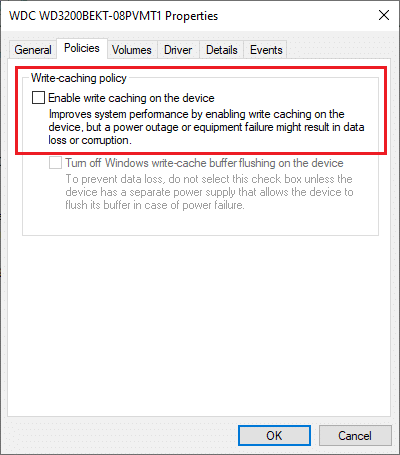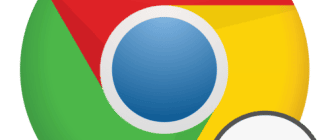The first option to solve the problem is to clear the cache:
- Launch Chrome.
- Press Ctrl + Shift + Del.
- In the window that opens, ensure the “Cached images and files” box is checked, and click “Clear data.”
The second option is to disable caching of the SSD drive on which Chrome is installed. If SSD caching is turned on, frequently requested data is saved to the SSD. Sites, programs, and processes that are already familiar to your computer will load faster the next time.
SSD caching technology is not foolproof. If the user opens a lot of unfamiliar sites and constantly switches tabs, the SSD cache fills up quickly, writing files to the disk is slower. Under such conditions, it is better to disable caching:
- Press Win + R to open the Run utility.
- Paste devmgmt.msc, and click OK.
- Expand “Disk drives,” and right click on the drive where Chrome is installed.
- Select “Properties.”
- In the Policies tab uncheck “Enable write caching on the device,” then click OK.
After these steps, launch Chrome, and see if the “waiting for cache” error is fixed. If not, then only reinstalling Google Chrome will help now.