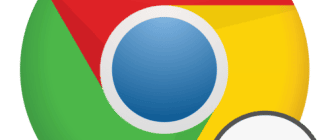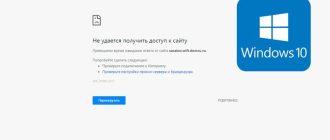A change in the appearance of tabs in Google Chrome is not to everyone’s liking. Many users were unhappy with the design of the new tabs. Some even claim that they didn’t receive any notifications about the update, but the tabs have changed in appearance. And some still can’t get used to the new tabs. In addition to the fact that the new design hurts their eyes, the finger movements will have to change as well. Or maybe they won’t, because in this article we’ll show you how to get your tabs back to their old look.
Why they changed tabs view/layout in Google Chrome
Developers year after year are trying to improve their application more and more, making updates for two main reasons:
- Some users were unhappy with the old looks. There is always a certain percentage of dissatisfied users. So Google may have reworked what used to work fine.
- Google needs to pay its employees salaries and bonuses for something. At least let them freshen up the design with this money.
The new tabs are designed to make the browser more usable and more modern. And at the same time to show the development of the browser through its external changes.
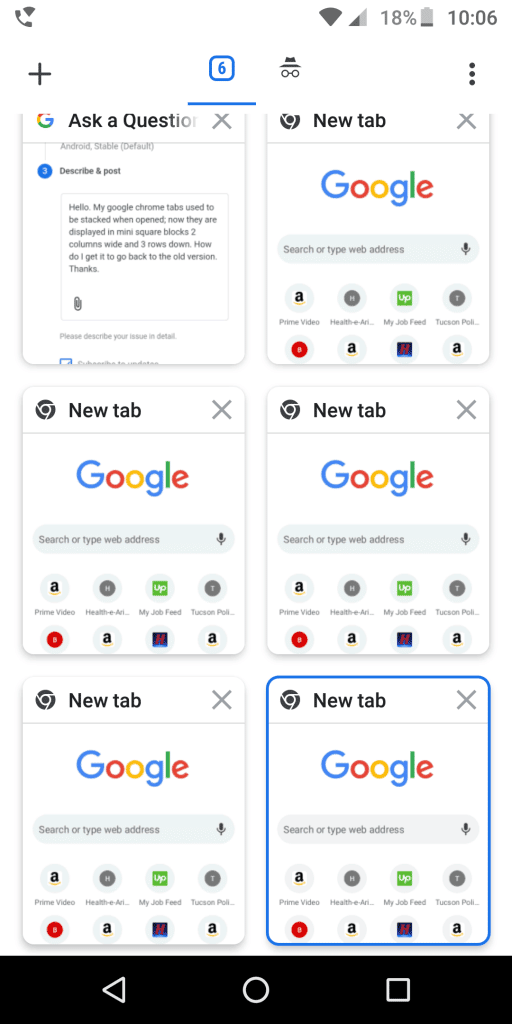
How the old tabs differ from the new ones
The old tabs were “stacked,” while the new tabs are arranged in a table.
In the old version, tabs overlapped each other, which made navigation difficult, but each tab looked larger in the preview screen and you could see its content immediately.
The new version has easier navigation, but the tabs themselves – the cells in the table – are smaller.
How to bring back the old tabs view on Android
There’s a simple way to get the old tabs view back in Google Chrome on Android.
In the browser, go to chrome://flags and find #enable-tab-grid-layout there. Set this parameter to Disable and press Relaunch to restart the browser.
So far, nothing has changed. To get the old tabs back in Google Chrome, we need to close Chrome completely, that is, unload it from memory by swiping the app from the screen. Then, after you restart Chrome, all tabs should return to their old looks.
Changing the layout
Changing the tabs layout in Chrome for Android:
- In the address bar, type the link chrome://flags/#enable-offline-auto-reload. When you follow it, there will be a box that says “Offline-auto-reload”. Set it to “Disabled.”
- Next, type chrome://flags/#enable-offline-auto-reload-visible-only into the address bar again. And set “Automatically reload active tabs only” to “Disabled”.
- Next, follow the link chrome://flags/#automatic-tab-discarding, and disable it too.
- Then restart the phone and relaunch Chrome.
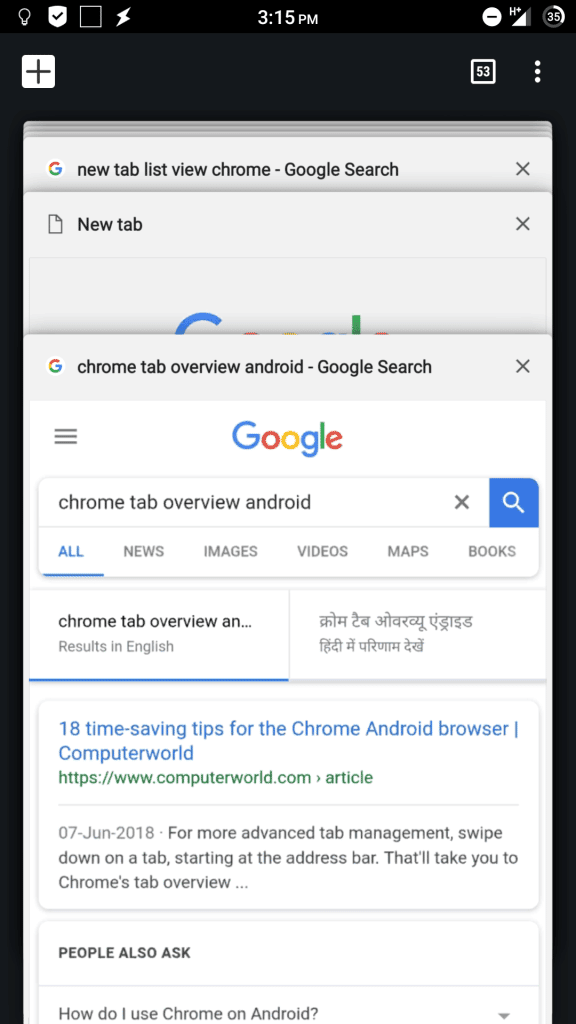
Another method:
- Open Google Chrome on your phone and type in the address bar: chrome://flags
- Press the “Available” column at the top
- Search for “Tab”.
- Set “Tab Groups” to “Disabled”.
- Disable “Tab Grid Layout” also.
After that you have to restart the browser, and the phone. When you do this, you can just in case, clear the cached data, and then continue to use the browser.