Браузер Google Chrome относит себя к многофункциональным веб-обозревателям. Он отличается высокой скоростью и надежным уровнем безопасности. Для более удобной работы вы можете подписываться на отдельные сайты и получать уведомления о новостях, акциях и прочих предложениях. Иногда подобные оповещения становятся слишком навязчивыми и отвлекают от основной работы. Можно ли отключить уведомления в браузере и как это сделать стандартными инструментами Хрома?
Как работают уведомления в Гугл Хром
В последнее время при посещении сайта в левом верхнем углу всплывает оповещение о необходимости подписаться на данный веб-ресурс. Внизу запроса высвечивается два варианта соглашений «Блокировка» и «Разрешить». Причем в большинстве случаев подобное окно с запросом может заслонять контент на сайте, а также не давать дальше работать со страницей, пока не выберешь один из вариантов. И многие пользователи, чтобы быстрее скрыть окно, могут по ошибке нажать на «Разрешить», в результате чего приходят уведомления о различных событиях с этого веб-ресурса. Такие оповещения называются Push-уведомлениями и отражаются они в правой нижней части браузера и даже тогда, когда Гугл Хром закрыт.
В таких уведомлениях вам может быть представлена следующая информация:
- новости сайта;
- скидки, акции;
- новый материал;
- специальные предложения;
- включение онлайн-конференций и прямого эфира;
- прочее.
С одной стороны, уведомления в Google Chrome – это полезная и удобная функция, если вы боитесь пропустить что-то важное, но если подписываться на каждый второй сайт, то оповещения станут слишком навязчивыми.
Если вы подписались на один из любимых сайтов, то, конечно же, подобные уведомления будут для вас полезны, вы сможете быть в курсе последних новостей и предложений. А вот если вы подписались по ошибке, либо уведомления носят довольно регулярный характер, из-за чего мешают вам и отвлекают от работы в интернете, тогда лучше всего их отключить. Такая опция доступна не только для компьютерных версий, но и для мобильных.
Как отключить уведомления в Хроме
Браузер Google Chrome доступен не только для компьютеров, но и для смартфонов. Набор опций и интерфейс программы практически идентичный. Поэтому если вы хотите отключить навязчивые оповещения на одном из своих устройств, то воспользуйтесь нижеприведенной инструкцией.
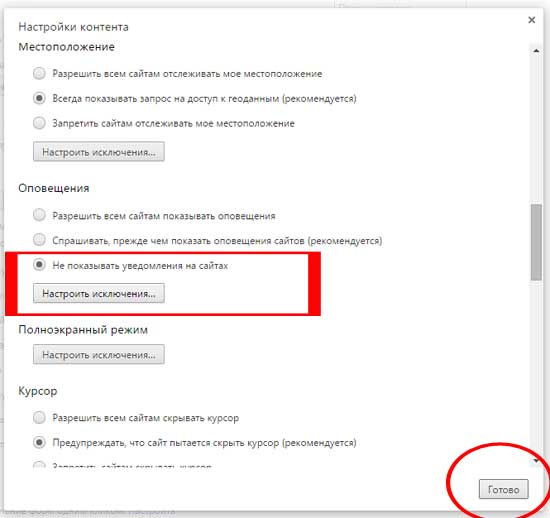
На ПК
Если вы хотите избавиться от подписок и уведомлений на компьютере, тогда нужно выполнить ряд несложных последовательных действий:
- Запускаете
- Переходите в меню с настройками – три вертикальные точки в правом верхнем углу, далее «Настройки».
- На странице с настройками опускаетесь в самый низ и нажимаете на кнопку посередине «Дополнительные».
- В разделе «Конфиденциальность и безопасность» находите пункт «Настройки сайта» и переходите в него.
- В списке настроек. Нужно нажать на «Уведомления».
- Загружается страница, где можно заблокировать уведомления для всех сайтов, так и для конкретного, если он находится в списке разрешенных.
Чтобы больше не получать уведомления от конкретного ресурса, вам нужно добавить его в графу «Блокировать» и вставить URL адрес. Если у вас несколько таких сайтов, тогда через кнопку «Добавить», открывается новая пустая строчка для следующего ресурса. А те сайты, которые составляют пользу и важны для вас, оставьте их в графе «Разрешить». После внесения коррективов они сразу вступают в силу и уведомления больше не будут вас беспокоить.
Также вы можете в разделе «Настройка сайта» отключить и высвечивающиеся запросы при открытии страницы. Для этого войдите в пункт «Всплывающие окна» и деактивируйте его.
На телефоне
Так как большая часть интернет-пользователей устанавливает на смартфон Google Chrome и использует его в качестве основного браузера, то навязчивые уведомления могут вас беспокоить и в мобильной версии. А это значит, что вам доступна возможность их отключить. Как это сделать:
- Заходите в браузер G
- Нажимаете вверху на три вертикальные точки и переходите в меню «Настройки».
- Далее выбираете «Дополнительные», а после открываете «Настройки сайтов».
- Из представленных настроек выбираете «Уведомления».
- Отключаете их полностью, перетащив ползунок влево или из списка разрешенных, удаляете отдельные сайты.
Особенностью мобильной версии является то, что здесь отсутствует пункт «Блокировка», то есть вы не можете заблокировать отдельные сайты, а только отключить все присылаемые уведомления или внести список разрешенных, те ресурсы, которые будут и дальше вам отправлять оповещения. После того как уведомления будут отключены, вы можете перезапустить браузер и проверить качество настройки.
Что делать, если уведомления все равно появляются
В отдельных случаях, даже после блокировки уведомлений, они все равно и дальше продолжают приходить в Гугл Хроме. Почему так происходит? Среди основных причин можно выделить следующие, а также способы их решения в Chrome:
- Наличие вирусов на устройстве. Если у вас на устройстве есть вирусы, то они сами могут присылать вредоносные уведомления, что никак не связано с оповещениями сайтов, на которые вы подписаны. Поэтому в обязательном порядке установите себе антивирусную программу и просканируйте смартфон или компьютер. При выявлении вирусов удалите их и обновите настройки в браузере.
- Произведите сброс настроек. Иногда отдельные функции браузера могут не работать, из-за того, что программа перенасыщена большим количеством расширений, встроенных утилит и активированных опций. Результатом станет некорректная работа веб-обозревателя из-за его перегруженности. Поэтому решить проблему можно через сброс настроек. Сделать это можно через «Настройки», «Дополнительные», «Восстановление настроек по умолчанию». Однако после сброса настроек браузер вернется к состоянию работы, как при первичном скачивании. Этот момент следует учитывать.
- Переустановка Chrome. Если ни один из способов не помог, тогда остается переустановить браузер. Переустановка решает все проблемы, однако взамен придется удалить действующую версию программы и установить новую. Если у вас были сохранены избранные сайты, а также настроены различные расширения и функция автозаполнения, то с удалением браузера все потеряется. Поэтому заранее настройте синхронизацию – войдите в аккаунт Google, а после в настройках «Пользователи», включите «Синхронизация».
Каждый из способов реализуйте только после того, как предыдущий не дал должного результата, и проводите переустановку браузера в последнюю очередь. В большинстве случаев отключение уведомлений срабатывает с первого раза, и больше они не будут вас беспокоить. На будущее, перед тем как нажать «Разрешить» на запросе от сайта, знайте, что это приведет к новым уведомлениям.






