Любая программа, которая еще вчера работала исправно, сегодня может выполнять свои отдельные функции некорректно. Подобное условие не является исключением для Гугл Хрома. Несмотря на то, что браузер Google Chrome славится своей надежной и стабильной работой, у него также случаются разные проблемы, которые представляют неудобство при серфинге в интернете. Одной из таких проблем является отсутствие звука. Вы включаете видео- или аудиоконтент, воспроизведение идет, а звук пропал. Что делать в такой ситуации, и можно ли решить данную проблему самостоятельно, без помощи специалиста?
Почему нет звука в браузере Гугл Хром
На самом деле, проблема отсутствия звука не так страшна. Решить ее совершенно несложно, однако сначала нужно разобраться, что стало основной причиной неполадки в браузере Google Chrome. Чаще всего достаточно обновить Flash Player и проблема сразу решается, так как именно этот плагин отвечает за звук в браузере и другие мультимедийные свойства. Но если дело не во Флеш Плеере, то среди основных причин можно выделить следующие:
- случайное отключение громкости;
- ошибка в самом аудио- или видеофайле;
- звук отключен только для браузера;
- присутствие флеш-модуля;
- браузер переполнен мусором и кэш-файлами;
- механические неисправности устройства или колонок.
Конечно, с первого раза не всегда удается разобраться, что стало главной причиной отсутствия звука и как решить эту проблему. Однако путем несложных действий можно перепробовать сначала самые простые варианты, например, проверить звук и настройки, а после перейти к диагностике исправной работы самой программы и устройства. Со всеми вышеперечисленными причинами можно справиться самостоятельно, кроме технических неполадок с динамиками или компьютером, где потребуется специализированная помощь мастера или центра сервисного обслуживания.
Решение
Так как причин отсутствия звука в браузерах достаточно много, то одним решением не всегда удается устранить проблему и приходится перепробовать несколько. Ниже мы представили вам самые эффективные способы восстановления звука, с которыми сможет справиться даже новичок. Однако переходите к следующему варианту, только после того, как предыдущий не помог.
Регулировка громкости на устройстве
Прежде, чем приступить к исправлению ошибок или загрузке специальных плагинов, сначала стоит исключить самые простые способы устранения отсутствия звука, например, когда вы убрали громкость на компьютере и забыли про это. Чтобы убедиться, что у вас все включено, нажмите на нижней панели справа на иконку с динамиком и посмотрите, какой процент громкости выставлен. Если он снижен до 0 или находится в пределах 0-10, то увеличьте и перепроверьте качество. В случае если вы поставили на 100% громкость, и все равно звука нет при воспроизведении видео- или аудиофайлов в браузере, тогда причина точно не в этом и стоит приступить к более эффективным методам.
Иногда на компьютере, в иконке динамика громкость может быть выставлена на 100%, а для браузера полностью выключена. Чтобы убедится, что это не ваш случай, перейдите в расширенные настройки звука через Панель управления.
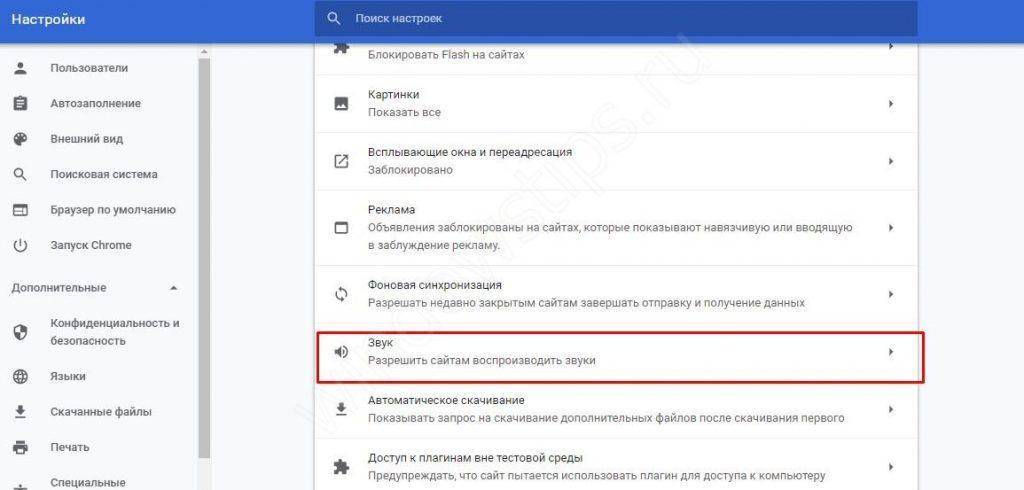
Проверка настроек браузера
Звук может регулироваться не только на компьютере, но и в настройках самого Гугл Хрома. Поэтому если на устройстве у вас все исправно, то включите звук в Хроме. Как это сделать:
- Запустите браузер.
- Нажмите на три вертикальные точки в правом верхнем углу.
- В выпавшем списке переходите в «Настройки».
- Открывается новая страница с настройками, вы опускаетесь в самый низ и нажимаете «Дополнительные».
- В разделе «Конфиденциальность и безопасность», выбираете пункт «Настройки сайта».
- Среди предложенных настроек переходите в пункт «Звук».
- Если он отключен, то включаете, после чего проблема будет устранена.
Обновление флеш-плеера
Вот мы переходим к самой популярной проблеме, когда пропал звук – это устаревшая версия плагина Flash Player. Если громкость на компьютере и в браузере выставлена, а звук все равно отсутствует, и отсутствует на абсолютно всех сайтах, то, скорее всего, вам нужно обновить Флеш Плеер. Данный плагин отвечает за мультимедийные свойства – управление звуком и видео. Чтобы проверить, доступно ли обновление Флеш Плеера, а после обновить его, то нужно выполнить следующие действия:
- Открываете Гугл Хром.
- Пропишите в адресной строке следующий адрес — chrome://components.
- Через строку поиска отыщите – Adobe Flash Player.
- В окошке с плагином под его названием будет доступна кнопка «Проверить обновление».
- Нажимаете на нее, и если доступна более новая версия, тогда загружаете ее, после чего перезагружаете браузер Гугл Хром.
Флеш Плеер является встроенным компонентом в веб-обозреватель от компании Google, поэтому дополнительно скачивать его на компьютер не нужно. Однако если он у вас уже установлен, то не лишним будет его тоже обновить.
Отключение модуля флеш
Ввиду того, что Flash Player встроен в программу Chrome, то настройка компонентов осуществляется прямо из браузера – плагин можно отключить или наоборот включить для отдельных сайтов. Поэтому если вышеприведенные способы не дали должного результата, и обновление Флеш Плеера не произошло, тогда проверьте, включен ли он вообще:
- Запустите Хром.
- Нажмите на главной странице в правом верхнем углу на кнопку с тремя точками.
- В выпавшем списке выбираете «Настройки» и, перейдя на страницу с настройками, опускаетесь в самый низ. После нажимаете «Дополнительные».
- В разделе «Конфиденциальность и безопасность», выбираете пункт «Настройки сайта», далее строчка «Flash».
В открывшемся окне вам нужно проверить, не деактивирована ли случайно настройка Флеш Плеера? В опции с названием «Запретить сайтам запускать» ползунок должен стоять слева и быть неактивным (серый цвет). Если у вас зеленый, то перетяните его влево. Также обратите внимание, если ли какие-то ограничения для отдельных сайтов в пункте «Блокировка». Возможно, вы отключили плагин для конкретных страниц, например, в целях родительского контроля.
Очистка кэша
Кэш – это файлы, которые сохраняют информацию о работе пользователя в интернете. Если регулярно не проводить чистку, то их скапливается столько много, что браузер просто переполнен и не может правильно отображать некоторые функции, что могло сказаться на звуке. Чистка кэша не станет лишней, даже если данный способ не даст должного результата, так как после удаления ненужной информации с браузера, он быстрее работает.
Как почистить Гугл Хром от кэша:
- Открываете браузер.
- Переходите в меню, далее выбираете «История», а в следующем выпадающем списке снова «История».
- Открывается новая вкладка со списком всех ваших посещений.
- Слева есть кнопка «Очистить историю», нажимаете на нее, и на экране появляется окно, где можно выбрать, что именно вы хотите удалить, а также временной промежуток.
- После подтверждаете свое действие на очистку, перезапускаете Хром и проверяете, восстановился ли звук.
Быстро перейти в меню для очистки кэша и истории можно при помощи быстрых клавиш Ctrl+H. Через секунду вы сразу окажитесь на странице с историей, и останется только нажать «Очистить».
Проверка оборудования
В редких случаях управление браузером не помогает, так же как и изменение громкости звука. Тогда остается самое печальное – это техническая неисправность устройства. Поэтому перепробовав ранее изложенные способы, также нужно проверить работу динамиков или колонок. Попробуйте подключить к устройству наушники и посмотреть, будет ли звук. А лучше всего, если вы подключите колонки к другому устройству и там проверите их звучание. То же самое касается и мобильных телефонов. Проверить звук можно при помощи наушников, или запустив медиафайл не с браузера, а с галереи телефона.
Восстановление настроек
Еще одним эффективным, но при этом довольно радикальным способом, является сброс настроек браузера и возврат к первоначальному состоянию обозревателя. Если у вас настроено большое количество опций, установлено много дополнительных программ и расширений, то браузер просто перезагружен процессами, в результате чего может неправильно выполнять отдельные функции, в том числе и связанные с этим проблемы со звуком. Как вернуться к чистому браузеру:
- Запускаете
- Открываете «Настройки» через три вертикальные точки справа.
- На странице с настройками опускаетесь в самый низ и выбираете «Дополнительные».
- В самом конце будет раздел «Восстановление настроек по умолчанию».
- Выбираете этот пункт и подтверждаете свое действие «Сбросить настройки».
- После чего перезапускаете Гугл Хром.
Вы должны знать, что восстановление настроек к первоначальному состоянию браузера, может и решит проблему со звуком, однако сотрет вашу историю посещений, закладки и сохраненные пароли, поэтому обязательно заранее сохраните важную для вас информацию. Возврат к настройкам по умолчанию параллельно устраняет и другие проблемы в работе программы, а также делает его работу более быстрой и стабильной.
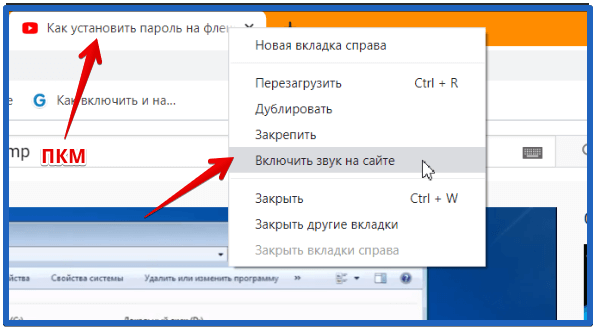
Другие проблемы и их решение
Что делать, если вы испробовали все вышеописанные способы, а звук так и не вернулся? Если громкость на компьютере налажена, проблем с колонками нет, и Флеш Плеер включен, тогда проблемы могут заключаться в следующем:
- Звуки блокируются расширениями в браузере.
Если у вас в Хроме установлены расширения, то они могут блокировать звук. Проверить это можно через настройки приложения, пункт называется «Отключить звук на всех вкладках». В случае соблюдения таких условий деактивируйте эту функцию.
- Синхронизация с другим устройством, где в настройках отключен звук.
Довольно редкой, но все-таки возможной причиной, выступает синхронизация разных устройств под одним аккаунтом Google. Данная функция настроена так, что все данные с браузера – история, вкладки и настройки распространяются на все устройства, где вы вошли под своей учетной записью Gmail. Поэтому попробуйте в настройках, раздел «Пользователи», отключить синхронизацию.
- Наличие вируса.
Если в систему компьютера попадает вирус, то он может не только нарушать правильную работу отдельных программ, но и блокировать различные функции. То же самое может произойти и со звуком. Поэтому просканируйте устройство на предмет вирусов и почистите, если они будут обнаружены.
- Устаревшая версия браузера.
Еще одной нечастой причиной отсутствия звука является устаревшая версия браузера Гугл Хром. Попробуйте обновить веб-обозреватель, если вы давно его не обновляли. При этом удалять старую версию не нужно, просто скачайте актуальную версию браузера и установите ее. Система сама произведет замену необходимых файлов.
- Повреждены системные файлы.
Итак, если в системной папке Google Chrome повреждены отдельные файлы, то единственным выходом является переустановка браузера. Для этого удалите действующую версию и скачайте заново Хром. Однако знайте, что ваши все данные в браузере удалятся – пароли, закладки, настройки. Поэтому позаботьтесь об их сохранении при необходимости.
В каждой из этих причин пути решения разные, поэтому каждый пункт необходимо рассмотреть в отдельности и использовать по порядку. В конечном итоге результат должен быть положительным, иначе без помощи специалиста не обойтись. Если проблема так и не была устранена, то ни в коем случае не прибегайте к серьезным действиям, в которых вы не уверены, например, к переустановке системы компьютера или звуковых кодеков.






