Гугл Хром – надежный и стабильный браузер. Его выбирает большая половина интернет-пользователей. Он прост в работе, управлении и в настройках. Но, как и любая другая программа, по разным причинам веб-обозреватель может некорректно выполнять отдельные функции. Одной из таких является невозможность загрузить страницу. Произойти это может как по причине системного сбоя, так и в результате совершенных ошибок пользователем. Поэтому если вы столкнулись с подобной проблемой, тогда ознакомьтесь с наиболее частыми причинами и как ее можно решить самостоятельно.
Почему Гугл Хром не открывает страницы сайтов
Почему Google Chrome не открывает интернет-страницы? Еще несколько дней назад браузер исправно работал, а теперь вы переходите по ссылке, а сайт не отображается в обозревателе. Что может быть причиной? На самом деле предпосылок для подобной ошибки множество и среди основных, можно выделить следующие:
- большое скопление мусора в компьютере;
- переполнена память устройства;
- нарушение системных файлов браузера;
- повреждение файла Hosts;
- наличие вирусов;
- устаревшая версия Хрома;
- некорректная установка плагинов в браузере;
- чистка реестра компьютера.
Иногда банальное отключение интернета может сказаться на временном отключении браузера от работы, поэтому в первую очередь перепроверьте его качество и стабильность.
Таким образом, если сайты в интернет-обозревателе Гугл не открываются, то не стоит сразу впадать в панику и вызывать специалиста. Несмотря на то, что предшествующих причин много, справиться с ними можно самостоятельно, при этом никаких профессиональных навыков иметь не нужно. Просто постарайтесь в точности выполнить наши рекомендации и наладить правильную работу Google Chrome.
Решение проблемы
Причиной тому, что Гугл Хром не открывает страницы, может выступать множество факторов. И чтобы устранить последствия, нужно поочередно выполнять ниже приведенные рекомендации – от более простых к сложным, только после того, как предыдущий совет не помог.

Перезагрузка компьютера
Если у вас неожиданно выключился компьютер или вылетел браузер во время работы, то возможно просто произошел системный сбой, из-за чего нарушились отдельные процессы, файлы или доступ к ним, в результате чего обозреватель теперь некорректно работает. Поэтому начните с простой перезагрузки устройства. Закройте браузер и перезапустите компьютер через кнопку «Пуск». Такое решение часто перенастраивает сбившиеся процессы и возвращает их в привычное русло.
Чистка компьютера
Если еще вчера вы нормально открывали страницы, а сегодня без каких-либо причин возникла подобная проблема, и перезагрузка компьютера не помогла, тогда попробуйте почистить систему. Необходимость чистки устройства может быть вызвана следующими факторами:
- Наличие вирусов в системе.
- Компьютер переполнен мусором.
Сначала начните с того, что просканируйте свой компьютер антивирусом и в случае обнаружения вирусов удалите их, а после перезагрузите устройство и попробуйте войти в Хром. Если у вас нет антивирусной программы, то ее обязательно нужно скачать, а после произвести чистку. Установка антивируса будет полезной при входе в интернет, так как защитит вас от угрозы вредоносных файлов и сайтов.
Вторая причина – засоренность компьютера, встречается весьма часто, если на любые процессы в браузере перестали отвечать стандартные функции. Поэтому здесь не только не смогут открываться страницы, но и загружаться любые другие процессы, так как устройству просто напросто не хватает оперативной памяти для выполнения простейших задач. Что от вас требуется? Самостоятельно очистить систему от кэш-файлов и ненужных программ или установить для этого специальные программы, которые возьмут на себя эту заботу – CCleaner или Clean Master.
Просмотр свойств ярлыка
Наверное, все пользователи Google Chrome запускают программу с Рабочего стола или панель инструментов через соответствующий ярлык браузера. Это очень удобно, поэтому нет смысла совершать другие действия. Но не все знают, что очень легко изменить или перенастроить адрес, на который ссылается ярлык при его запуске. Особенно подобное происходит при заражении вирусами компьютера или при установке других программ, которые вступают в конфликт с системными файлами Гугла.
Поэтому чтобы быть уверенным, что вас не коснулась данная проблема, нужно перепроверить свойства ярлыка. Для этого выполните следующие действия:
- Нажмите правом кнопкой мыши на ярлык Хрома и выберите «Свойства».
- В открывшемся окне, перейдите на вкладку «Ярлык» через поле «Объект».
- Проверьте, правильно ли у вас указан путь — «C:\Program Files\Google\Chrome\Application\chrome.exe».
Если есть хоть малейшие несоответствия, например, в конце адреса или в середине, то у вас указан ложный путь, из-за чего браузер перестал запускаться. Для исправления ошибки нужно перейти в местонахождение самого ярлыка, там, где у вас распакована программа Google Chrome – по указанному адресу, далее в соответствующей папке найти ярлык браузера с таким же логотипом и нажать правой кнопкой мыши, после чего выбрать «Отправить», «Рабочий стол».
Обязательно удалите старый ярлык с Рабочего стола. Удаление ярлыка никак не влияет на работу программы или состояние системных файлов.
Переустановка браузера
Если ни один из перечисленных способов не сработал, и Chrome не открывает страницы, тогда возможно проблема сидит глубже и требует замены системных файлов. В этом случае поможет только переустановка программы. Под переустановкой понимается полное удаление действующего веб-обозревателя и установка заново последней версии. Причем удаление должно носить комплексный характер, чтобы захватить файлы и остаточные данные в реестре. Поэтому для удаления перейдите в Пуск, далее в Панель управления – «Установка и удаление программ», в списке всех утилит, выбираете Google Chrome и нажимаете «Удалить». После удаления желательно перезагрузить компьютер, чтобы все обновления вступили в силу.
Теперь можете заново скачать Хром. Загрузить установочный файл вы можете на нашем сайте или через обслуживающий сайт для всех платформ Windows – Microsoft.com. Но обязательно правильно выберите разрядность своей системы и версию. Для просмотра подобных данных вы сможете воспользоваться информацией через пункт «Система», в Панели управления. Когда скачаете установочный файл, запускаете его и ждете окончания установки. Открываете браузер и проверяете его исправность.
Так как Chrome не работает и не загружает страницы, то скачайте установочный файл со встроенного браузера – Internet Explorer или на другом устройстве, а после перебросьте при помощи флешки.
Откат системы
Переходим к следующему, более серьезному шагу – откат системы. Если веб-обозреватель от Google так и не заработал, то возврат к предыдущим стандартным настройкам системы, возможно, поможет заставить его функционировать в прежнем русле. Делается это следующим образом:
- Открываете Пуск.
- Далее «Панель управления».
- Переходите в раздел «Восстановление».
- В списке предложенных функций выбираете «Запуск восстановления системы».
- На экране появится окно, где нужно будет выбрать тот промежуток времени, от которого будет произведен возврат системы.
- Выбирайте ту дату, когда проблем с браузером не было, и подтвердите действие.
- Перезагрузите компьютер и попробуйте проверить, исправлена ли проблема в Google браузере.
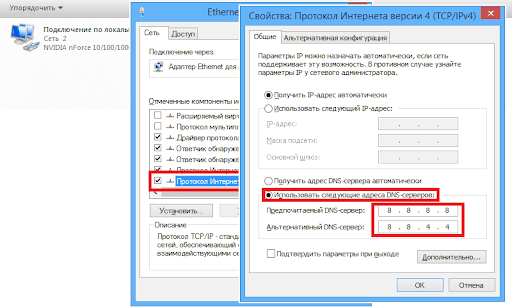
Установка DNS
Если интернет стабильно работает и переустановка браузера не привела ни к каким действиям, то на функциональности обозревателя может сказываться неправильная настройка DNS-сервера. Чтобы исправить в системе Windows маршрутизацию к DNS-серверу, сначала нужно запросить пинг DNS-сервера Гугл. Как это сделать:
- Открываете меню Пуск.
- В поле для поиска вписываете
- После появления результатов, ставите мышкой на иконку, нажимаете левой кнопкой и в высветившейся вверху панели с опциями, вводите команду — ping google.ru.
- На экране появится окно с результатами тестирования.
Здесь может быть два варианта. Первый – это связи нет, и тогда на экране появится сообщение «не удалось обнаружить узел google.ru», а второй – наличие соединения и технические характеристики связи Microsoft с сервером Google. Если связь есть, тогда данную причину стоит отклонить и приступить к другим способам решения. А если отсутствует, тогда продолжите следующие действия:
- Нажмите на значок с сетевым соединением на панели инструментов слева.
- Перейдите в «Центр управления сетями».
- В открывшемся окне, под разделом «Интернет», нажимаете на «Подключение по локальной сети».
- В новом окне внизу нажимаете на кнопку «Свойства».
- Вкладка «Сеть», в поле с отмеченными компонентами, нажимаете на «Протокол Интернет версии 4 (TCP/IPv4)».
- Под этим полем кликаете «Свойства», внизу ставите галочку «Использовать следующие адреса DNS-сервера».
- Проставляете вручную цифры: первая строка (предпочтительный) – 8.8.8.8, вторая строка (альтернативный) – 8.8.4.4.
- Подтвердите правильность ввода и закройте окно с настройками.
- Осталось перезагрузить компьютер и перепроверить, как работает браузер.
Проблема с Hosts
Последняя из наиболее распространенных причин, почему в браузере не загружаются страницы – это изменение в сетевом файле hosts. В файле с подобным названием сохраняются надстройки сетевых переадресаций. Если вы не производили никаких манипуляций с подобным расширением, то возможно, это сделал другой пользователь компьютером или результат негативного воздействия вирусов, сторонних подозрительных программ. В случае вмешательства в файл hosts, блокируется переход по веб-страницам или они загружаются выборочно. Чтобы восстановить работу и браузера, и системы в целом, необходимо выполнить такие действия:
- Заходите в меню Пуск.
- В строке поиске вставьте следующую команду: %SystemRoot%\system32\drivers\etc\hosts.
- Для открытия файла используйте блокнот.
- В окне отобразится содержимое hosts, а также его надстройки.
- Внимательно изучите кодировку и если в строке с данной комбинацией «# ::1 localhost» есть какие-то еще дополнения, то их нужно удалить.
- После, сохраните изменения (в меню блокнота «Файл», «Сохранить»), выйдите из командного окна и перезагрузите компьютер.
Если проблема будет заключаться в чем-то банальном, например, в отсутствие интернет-соединения или переустановке браузера, то вам нужно будет потратить не более 15 минут, чтобы устранить причину некорректной работы обозревателя Гугл Хрома. А если основания лежат куда глубже – в нарушении связи с прокси-сервером или изменением файла hosts, то здесь вам нужно будет немного «попотеть». Но самое главное – это вернуть прежнюю работу браузера.






