Браузер Гугл Хром вмещает в себя такую функцию, как «Автозаполнение». Смысл ее заключается в том, что когда вы впервые заходите на сайт под своими данными пользователя, браузер предлагает вам сохранить логин и пароль, чтобы в следующий раз их не вводить вручную. Однако не все знают, что подобная информация хранится не только на сервере Google, но и в самом браузере, где их можно открыто посмотреть. Но что делать, если вам требуется переустановить Google Chrome или компьютер для восстановления его корректной работы? Можно ли сохранить пароли и перенести их в переустановленную версию?
Можно ли сохранить пароли в Гугл Хром при переустановке системы
Если вас настигли проблемы с работой компьютера или самой программы – Гугл Хрома, и никакие способы вернуть «второе дыхание» системе не помогают, тогда остается только переустановка. После переустановки системы большая часть данных и программ удаляется. В результате чего многие пользователи переживают, что потеряют важную, ранее сохраненную информацию. Одной из таких являются пароли от сайтов в браузере Google Chrome. Если вы не помните или сомневаетесь в правильности паролей, то перед тем как произвести переустановку, позаботьтесь о сохранении важной информации из браузера. В инструментах Гугла доступно несколько способов, с помощью которых вы сможете сохранить данные для входа на сайт, закладки и произведенные настройки.
Варианты действий
Теперь рассмотрим несколько вариантов, как можно сохранить и не потерять важные данные из Гугл Хрома, при переустановке системы. Каждый из способов отличается сложностью и путем реализации, поэтому ознакомьтесь с ними и выберите для себя подходящий.
С помощью настроек в браузере
Самым удобным и простым способом переноса не только паролей в новую скачанную версию браузера, но и закладок, истории посещений и ранее произведенных настроек – это включить синхронизацию. Что подразумевает данное предложение:
- Откройте Chrome и войдите в свою учетную запись Google (иконка с профилем пользователя размещается в правом верхнем углу).
- Если у вас нет учетной записи в Гугл или почты Gmail, тогда сначала нужно зарегистрироваться. После регистрации входите в аккаунт.
- С главной страницы браузера переходите в «Настройки» через кнопку с тремя вертикальными точками вверху справа.
- В настройках открываете раздел «Пользователи».
- Далее «Включить синхронизацию», подтверждаете свое действие и перезапускаете браузер.
Функция синхронизации позволяет сохранить все важные для вас данные с Гугл Хрома в облаке и при необходимости восстановить их или перенести на другое устройство, если вы снова зайдете в свой профиль.
В опцию синхронизации браузера Хром входит целый список данных, и вы можете настраивать его под себя, то есть что именно вы хотите пересохранить, какие пункты для вас особенно важны. Обычно пользователи устанавливают флажки на такие пункты: пароли, закладки, настройки, история, расширения. Также вы можете активировать пункт «Синхронизировать все» и тогда все данные можно сохранить одним нажатием, а после восстановить во вновь скачанный браузер Google Chrome.
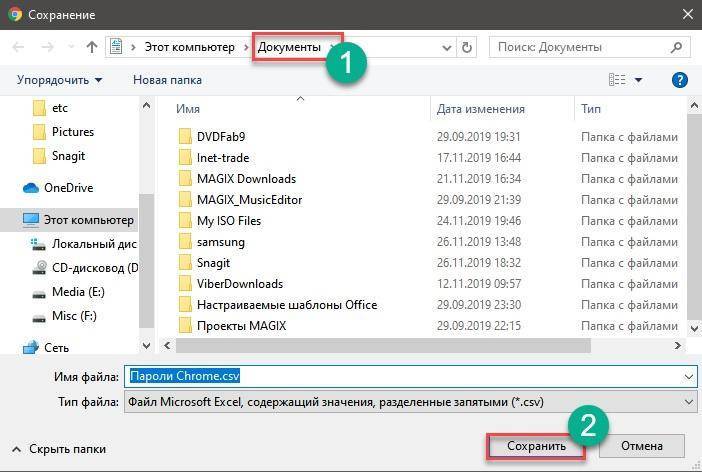
через сохранение в папку
Через сохранение в папку
При установке браузера на компьютер, в его системе появляется соответствующая папка «Google Chrome», где содержатся не только системные файлы, но и данные работы программы, в том числе и пароли. То есть достать сохраненные пароли, вы можете из папки на компьютере, а после сохраните эту папку или файл с паролями на флешке, чтобы снова использовать после переустановки. Итак, как достать пароли через системную папку Google:
- Перейти в место сохранения файлов работы браузера Хром на компьютере: C:\Users\Username\AppData\Local\Google\Chrome\User Data\Default. Вместо Username может быть имя пользователи или «Пользователи».
- Скопируйте папку Default и сохраните на флешке, если вы собираетесь переустанавливать систему.
- После переустановки системы скачайте заново браузер и установите его.
- Теперь опять пройдите в системную папку по тому же адресу и подмените действующую папку Default на ту, которую вы ранее сохранили на флешке.
- Система подменит данные, и в новом установленном браузере отобразятся ваши старые пароли, закладки, настройки, история посещений и прочее.
Если вы не можете перейти в папку «App Date» по причине ее отсутствия, значит, вам нужно открыть к ней доступ. Для этого просто в настройках измените параметр отображения файлов «Показывать скрытые папки и файлы», а после повторите попытку.
Альтернативные методы
Есть еще способ, который помогает сохранить данные из браузера Google Chrome. Суть его заключается в экспорте и импорте закладок, паролей, истории и настроек. Реализовать его можно при помощи стандартных инструментов Хрома:
- Запускаете браузер.
- Нажимаете на три вертикальные точки справа вверху.
- Выбираете пункт «Закладки».
- Далее из выпадающего списка «Диспетчер закладок», «Экспорт закладок и настроек».
- Обозреватель перенесет вас на новую страницу, где в активном окне вы сможете выбрать, что именно вы хотите сохранить, а вверху можете указать куда. Выбираете HTML-файл.
- Далее указываете место для сохранения на компьютере, потом скидываете на флешку и можете переустанавливать систему.
Когда вы закончите переустановку системы, вам останется скачать и установить браузер. Далее заходите в него таким же образом, через «Диспетчер закладок», только выбираете уже «Импорт закладок и настроек». После чего останется указать ранее сохраненный HTML-файл, с которого подгрузятся все необходимые данные в новую версию Гугл Хрома. Вот так просто вы сможете и переустановить систему и не потерять ничего важного.
Как восстановить пароли после переустановки
Процедура восстановления паролей зависит от того, каким способом сохранения вы решили воспользоваться. Если вы выбрали способ синхронизации, то после переустановки достаточно будет снова войти в свой аккаунт в Гугл Хроме и в настройках «Включить синхронизацию». Данные автоматически подтянутся. Вам останется только перезапустить браузер. Что касается второго способа — подмены папки Default, то после замены новой на старую, запускаете Google Chrome и все закладки, настройки и пароли перенесутся. Таким образом, соблюдая несложную инструкцию по одному из вышеперечисленных способов, вы сможете не потерять важнее для себя данные, если возникла необходимость переустановить систему.






