Работа в браузере сопровождается рядом действий и зачастую, мы возвращаемся за помощью к одному и тому же сайту. Для более быстрого перехода целесообразно популярные страницы добавлять в закладки. Подобная функция не исключена и для Гугл Хрома. Если вы для работы в интернете используете браузер Google Chrome и настроили для себя список визуальных закладок, то возможно вы столкнулись с такой проблемой, как исчезновение избранных сайтов или случайное их удаление. Можно ли восстановить пропавшие веб-страницы и как это сделать?
Почему пропадают закладки в Гугл Хром
Вы долго настраивали закладки, собирали избранные сайты в интернете и вдруг, при очередном запуске Google Chrome вы не находите на панели своих частых вкладок. Если вы сами не удалили их, не форматировали диск или не переустанавливали систему, то почему тогда пропали все ранее закрепленные страницы? Здесь может быть два варианта:
- Произошел сбой в системных настройках, которые сказались на сохраненных закладках в браузере.
- Произошла синхронизация с другим устройством.
Первый вариант является менее распространенным, однако имеет место быть. Если ваш компьютер был принудительно выключен по разным причинам, то подобное действие может привести к техническому сбою, который захватит и системные параметры. А вот второй вариант с синхронизацией является частым явлением, причем не все пользователи о такой функции в Гугл Хром. Разработчики браузера в последних версиях программы внедрили такую настройку как синхронизация всех устройств, где вы вошли под одной учетной записью Gmail. Поэтому если вы забыли об этом или не знали, а после вошли на чужом компьютере в свой аккаунт Google с браузера Хром, то вся история и вкладки будут доступны на новом устройстве.
Как восстановить удаленные закладки
А вот как поступить, если вы удалили закладку? Можно ли восстановить удаленные сайты из избранных вкладок? Решение есть, и вы можете ознакомиться сразу с несколькими удобными способами.
Синхронизация
Одним из первых эффективных способов, который применяют специалисты к возобновлению удаленной закладки, является синхронизация. Осуществить ее можно, придерживаясь следующей инструкции:
- Сначала заходите в Chrome.
- Переходите в меню настроек – в правом верхнем углу, далее пункт «Настройки».
- В разделе «Пользователи», если у вас включена синхронизация, перейдите в «Дополнительные настройки синхронизации» и уберите флажок с пункта «Закладки».
- Далее выходите с программы и заходите в проводник компьютера Win
- Ищете папку Default (Локальный диск C, Пользователи).
- В данной папке находите два файла — Bookmarks и Bookmarks.bak. Первый файл отвечает за действующие настройки, а второй – за удаленную информацию.
- Файл Bookmarks удаляете из этой папки, но предварительно ее сохраните на флешке или на Рабочем столе.
- А второй файл — Bookmarks.bak, переименуйте в Bookmarks, тем самым перенастроив параметры закладок.
- После закрываете проводник и снова запускаете Гугл Хром. Проверьте актуальность данных, вернулись ли утерянные, и если все получилось, тогда в настройках снова поставьте флажок на пункте «Закладки».
Восстановление визуальных закладок
Теперь способ для тех, кто не может найти визуальные закладки. Хорошо, если вы помните название удаленных сайтов, и восстановите их по памяти, а что делать, когда не получается их своими силами снова добавить на панель в браузере? В этом случае, чтобы вернуть важные сохраненные сайты, проделайте следующие действия:
- Запустите браузер.
- Откройте пустую страницу.
- В адресную строку вставьте следующий адрес — «chrome://flags/».
- Переходите по ссылке и вверху посередине увидите строку поиска, вводите туда — «Enable using the Google local NTP».
- Нажимаете Enter и после отображения результата, напротив названия данной комбинации выбираете Default.
- Перезапустите Google Chrome и проверьте исправность.
Утеря визуальных закладок часто происходит при обновлении браузера, поэтому не впадайте в панику, а потратьте несколько минут для восстановления всех избранных сайтов.
Через настройки
Если ни один из предыдущих вариантов вам не подошел или вы с ним не справились, тогда попробуйте выполнить следующую инструкцию, при помощи стандартных настроек браузера Chrome:
- Зайдите через браузер в «Настройки», через кнопку меню.
- Откройте раздел «Пользователи», далее «Синхронизация» и отключите ее.
- Кнопка отключения находится напротив «Интеллектуальные функции Google в Chrome».
Мы уже говорили о том, что если войти под одной учетной записью Google на разных устройствах в браузере Хром, происходит синхронизация работы. Причем синхронизация затрагивает не только историю посещений, но и все настройки – закладки, данные профиля, сохраненные пароли и прочее. Поэтому отвязав свой компьютер от другого устройства, вы отменяете синхронизацию, а значит, ваши пропавшие сохраненные сайты должны восстановиться.
Поиск закладок на ПК
Теперь попробуем найти утерянные закладки через сохраненные файлы на компьютере. Ведь в системе компьютера есть папка, которая отвечает за корректность работы Хрома, а значит, можно попробовать достать из нее нужную информацию. Как это сделать:
- Нажимаете на кнопку «Пуск».
- Переходите в Панель управления.
- Находите «Параметры папок» и открываете.
- В открывшемся окне, выбираете «Вид».
- Опускаетесь вниз и увидите пункт «Показать скрытые папки и файлы», активируете функцию.
- Теперь вы сможете в системной папке «Google Chrome», отыскать название сайтов, которые были добавлены в закладки.
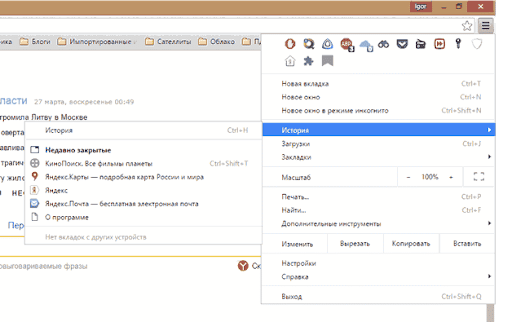
С помощью раздела «История»
Если вы часто пользовались сохраненными закладками, тогда, скорее всего, они сохранились в истории посещений. Это надежный и проверенный способ. Проверить наличие удаленных страниц в истории можно простым нажатием комбинации следующих клавиш: Ctrl + H. На экране отобразится список всех сайтов, которые вы посещали за последнее время и ознакомившись с ним сможете найти необходимые закладки и снова их поместить на визуальную панель.
Перейти в историю посещений вы также можете через адрес «chrome://history/», а также через кнопку меню. Журнал историй сохраняет данные за последние три месяца, поэтому шансы отыскать нужные веб-страницы велики.
Резервное копирование
Полезной функцией в Гугл Хроме является «Резервное копирование». Если вы правильно ее настроите, то можете навсегда забыть о такой проблеме как утеря закладок и не только. Чтобы воспользоваться такой опцией, последовательно выполните такие шаги:
- Откройте браузер.
- В адресную строку внесите следующий адрес — chrome://bookmarks/.
- На экране загрузится меню для закладок, нажимаете на кнопку «Управление».
- В появившемся списке опций выбираете последнее «Экспортировать закладки в файл HTML».
- Указываете папку для сохранения.
Однако как вы поняли, данный способ будет работать, если вы ранее произвели резервное копирование и теперь можете восстановить удаленную информацию обратно в браузер из указанной папки. А если вы хотите сейчас вернуть, то, что пропало, то это вам не удастся. Но включив функцию сохранения резервной копии, вы себя обезопасите на будущее.
Использование сторонних программ
Для восстановления данных с браузера существуют специальные утилиты. Сегодня их множество. Ниже представлен список самых популярных программ:
- Recuna;
- Hetman Unerase;
- Undelete;
- Recover My Files;
- Handy Recovery;
- O&O DiskRecovery.
Принцип действия данных утилит рассмотрим на одной из программ – Recuna. Чтобы вернуть удаленные закладки обратно в браузер, необходимо выполнить:
- Запустите программу.
- В настройках указываете папку, где нужно найти удаленный файл.
- Для примера: C:\Users\ИМЯ\AppData\Local\Google\Chrome\User Data\Default.
- Вместо «Имя», будет указано имя пользователя компьютера.
- По окончанию поиска программа вам должна отобразить файл «Bookmarks», а после вы его вручную переносите в системную папку «Default» (Локальный диск C — Пользователи).
Используйте программу уже после того, как ни один из вышеперечисленных способов вам не помог. Или если у вас регулярно возникает такая ошибка, то наоборот, утилита станет вам в пользу. Скачивайте программу только с проверенных источников и перед тем как установить, обязательно проверьте ее на вирусы.
Как восстановить закладки из удаленного браузера
Если вы удалили браузер Google Chrome с компьютера, а после его снова скачали, то восстановить закладки никак не получится, так как вместе с удалением исчезает системная папка с жесткого диска, где хранится информация о данных браузера, в том числе и о закладках. Однако можно воспользоваться синхронизацией. Если до того, как вы удалили браузер, он у вас был установлен на другом устройстве и работал под одной учетной записью Gmail, то, скорее всего закладки перенеслись на другое устройство и сохранились. Проверьте, и если это так, то скачайте заново Хром на компьютер, войдите в тот же аккаунт и синхронизируйтесь с нужным устройством для переноса всей информации с веб-обозревателя.






