Если вы боретесь с браузером Chrome, который внезапно падает и отказывается выполнять ваши команды, возможно, вам нужно запустить Chrome в безопасном режиме. Запуск Chrome в безопасном режиме поможет защитить вашу конфиденциальность в сети. Однако вы должны понимать, что включение режима приватного просмотра стирает временные данные, захваченные используемым вами устройством. Но это не блокирует ваш IP-адрес от отслеживания любых следов. Когда вы входите в свою учетную запись на сайте, он по-прежнему может собирать данные, связанные со всеми вашими действиями в Интернете.
Особенности безопасного режима в браузере Chrome
Когда включается безопасный режим в Chrome – это легко понять затемненному фону и значку-«шпиону» в углу. Перед каждым включением режима, пользователю на экране отображается информация о том, что будет происходить дальше при использовании инкогнито. Возможно, кому-то это предупреждение надоедает, но многих информирует и несет пользу.
Важно понимать, что безопасный режим не защищает, не блокирует интернет-провайдерам доступ к информации о том, на какие страницы и сайты совершался переход, какой контент просматривался, и какие действия выполнялись.
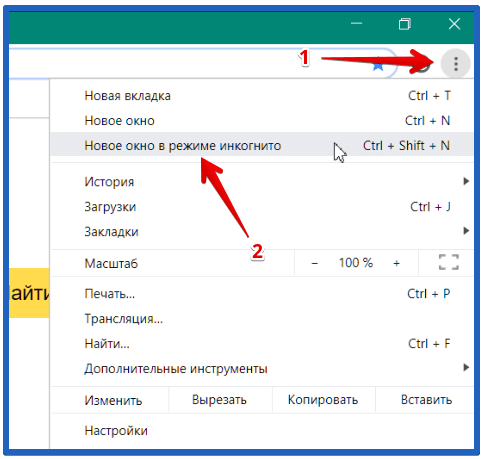
Безопасный режим стоит включать при посещении сайтов с контентом для совершеннолетних, чтобы информация не сохранялась в историю браузера. Также, актуально включить режим при переходе на сомнительные сайты, даже если вы используете антивирусные программы.
В том случае, когда на сервисе используются разные аккаунты, также можно заходить в режиме инкогнито.
Запуск безопасного режима
Рассмотрим, как запустить хром в безопасном режиме на разных устройствах и платформах.
На компьютере
В правом верхнем углу браузера нажимаем на три точки:
- далее переходим в «Настройки»;
- следуем в раздел «Безопасность и конфиденциальность»;
- открываем подраздел «Безопасность»;
- кликаем на «Безопасный просмотр».
Сочетание кнопок для безопасного режима: Ctrl-Shift-N для ПК или Command-Shift-N для Мака.
В мобильной версии
На устройствах на базе Android:
- нажимаем «Еще» (три точки) и «Настройки» (шестеренку);
- далее следуем в «Безопасность и конфиденциальность»;
- выбираем «Безопасный просмотр» и уровень защиты.
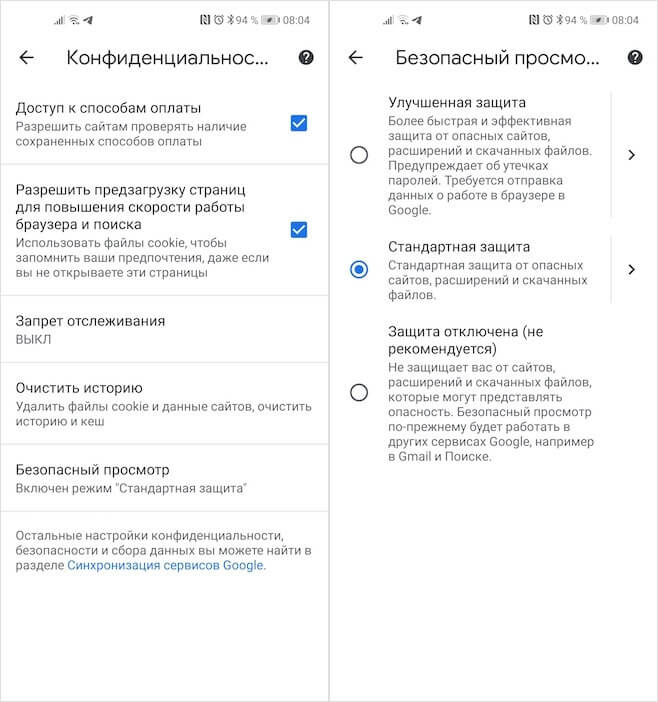
На устройствах на базе iOS:
- нажимаем «Еще» (три точки) и «Настройки» (шестеренку);
- далее следуем в «Сервисы Google»;
- выбираем «Безопасный просмотр» и уровень защиты.
Деактивация безопасного режима
Как отключить в Хроме безопасный режим – так же, как и включали. А страницу инкогнито можно закрыть, как обычную вкладку – на крестик.
Расширения для безопасного режима
Когда необходимо быстро запустить Безопасный режим, можно установить расширение «Окно в режиме инкогнито» и нажимать на ярлык в панели расширений каждый раз, когда в этом будет необходимость.
Среди других популярных расширений: Identity Guard Safe Browsing, Clario Secure Browsing и Ultra Safe Search.
Найти подобные плагины можно по запросу safe browsing.






