Google Chrome – это не только самый популярный в мире браузер, но и часть экосистемы Гугл. Авторизованный пользователь Google может регистрироваться на сайтах в один клик, создать свой канал на Youtube, почтовый ящик Gmail, пользоваться облачным хранилищем Google Drive, магазином приложений Google Play и другими сервисами Гугла. Кроме того, параллельный вход в аккаунт на телефоне и ПК позволяет синхронизировать ваши закладки, расширения и т.д. на обеих платформах.
Зачем добавлять несколько пользователей
Зачем создавать несколько аккаунтов в Гугл Хроме? Самый очевидный вариант: чтобы одним компьютером могли попеременно пользоваться несколько человек. Например, членов семьи; реже – несколько сотрудников или студентов на одном рабочем или учебном месте.
Более экзотический случай: когда один человек создает разные учетные записи для себя, чтобы разделить сферы своих интересов. Например, разграничить работу и досуг: создать рабочую учетку (с отдельным облаком, почтой и т.п.) и домашнюю.
Порядок добавления нового пользователя
Чтобы добавить нового пользователя в Гугл Хром, нужно нажать кнопку управления учетными записями.
Обычно она находится в правом верхнем углу браузера.
На компьютере
Как добавить аккаунт в Гугл Хром на компьютере:
- нажимаем кнопку управлениями аккаунтами;
- кликаем «Добавить»;
- выбираем «Вход» или «Продолжить без входа в аккаунт».
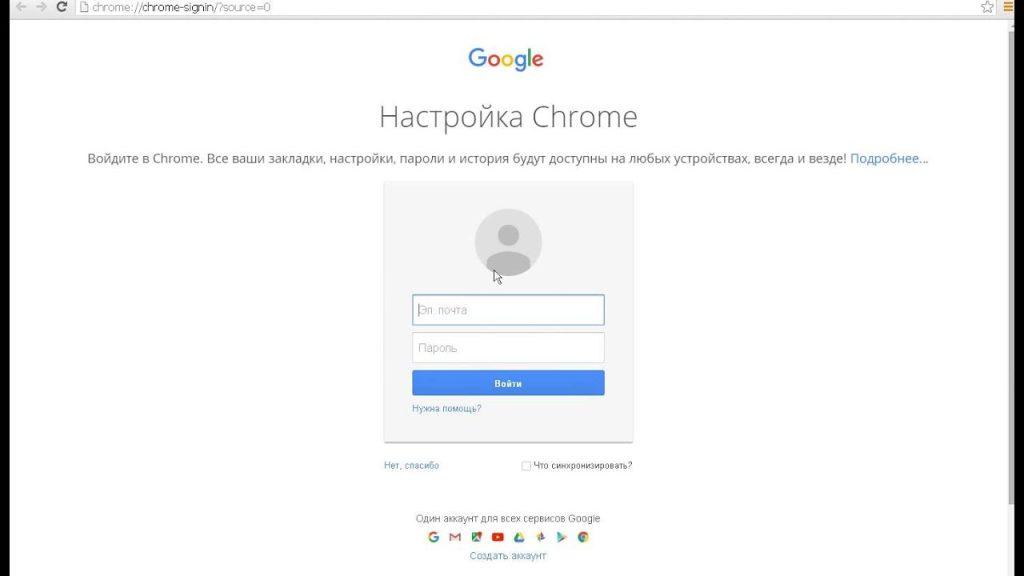
В зависимости от того, что мы выбрали:
- если «Вход», то указываем логин и пароль от существующей почты Gmail или заводим новую;
- если «Продолжить без входа в аккаунт», то придумываем имя для новой учетки, ее цветовое оформление и по желанию создаем отдельный ярлык для нее на рабочем столе.
Эти пункты не являются взаимоисключающими: залогиниться или поменять оформление можно в любой момент.
На мобильном устройстве
Чтобы завести новый аккаунт Google на телефоне:
- открываем Хром;
- нажимаем на кнопку пользователя в углу браузера;
- выбираем «Добавить».
Затем вводим логин-пароль от существующей учетки Gmail или жмем «Создать аккаунт», чтобы сделать новую.
Как переключиться между профилями
Поменять аккаунт в Гугл Хром можно при помощи всё той же кнопки управления профилями.
Она может выглядеть как:
- силуэт на сером фоне (если вы не залогинены);
- пользовательская аватарка;
- буква в цветном круге (если вы не выбрали себе аватарку).
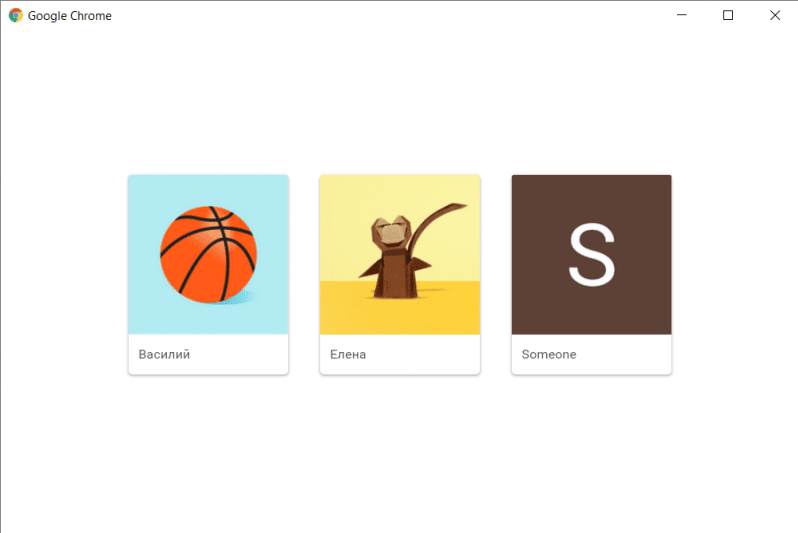
Шорткат для перехода к профилям на ПК: Ctrl+Shift+M
Нажимаем эту комбинацию клавиш или просто кликаем на кнопку, а затем выбираем нужный профиль из списка.
Процесс удаления пользователя
Чтобы удалить пользователя из браузера на компьютере:
- нажимаем кнопку управления профилями в правом верхнем углу Chrome;
- напротив строчки «Другие профили» нажимаем шестеренку;
- наводим курсор на квадрат с профилем, который хотим удалить;
- кликаем на три кнопки в углу этого квадрата и выбираем «Удалить».
Из браузера на телефоне пользователя удалить еще проще:
- тапаем на кнопку управления профилями;
- выбираем нужный (а точнее, уже ненужный);
- жмем «Удалить аккаунт с этого устройства».
Если же мы хотим полностью уничтожить учетную запись Google, то действовать надо так:
- с телефона или компьютера нажимаем на профиль;
- выбираем «Перейти в настройки аккаунта Google»;
- там находим раздел «Данные и конфиденциальность»,
- а в нем подраздел «Что еще можно сделать».
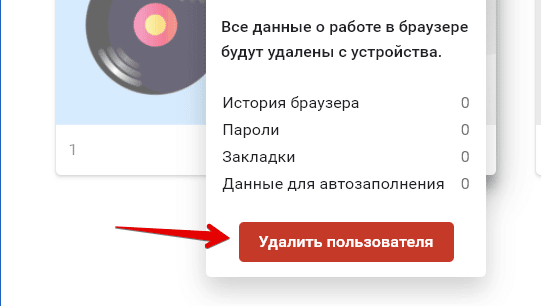
Там находится кнопка «Удаление аккаунта Google. Полностью удалить аккаунт и все данные». Подтверждаем, что аккаунт принадлежит нам, и мы действительно хотим его удалить.






