Google Chrome считается самым стабильным браузером, который отличается надежной и быстрой работой. В основу любого браузера заложен ряд процессов и плагинов для полноценного выполнения всех функций. Если еще вчера вы исправно работали в интернете, а сегодня не загружаются некоторые видео и прочий мультимедийный контент, то, возможно, проблема лежит в блокировке Flash Player. Никакой серьезности подобная проблема не представляет, и за пару минут вы сможете включить Флеш Плеер. Ознакомьтесь с подробной инструкцией, как это правильно сделать.
Для чего нужен Flash Player в Гугл Хром
Некоторые пользователи длительное время используют браузер Google Chrome и не знают, что такое Adobe Flash Player. Поэтому перед тем как активировать плагин с подобным названием, сначала необходимо разобраться, что он из себя представляет. Итак, Flash Player – это специальное расширение, которое носит кроссплатформеный характер и выполняет функцию отображения мультимедийного контента. Если у вас перестали воспроизводиться видео или запускаться игры, то проблема, скорее всего, кроется в неработоспособности Флеш Плеера. На его «плечи» также ложится забота об открытии интерактивных презентаций, анимаций и роликов.
Особенностью браузера Гугл Хром является то, что он использует современный Флеш Плеер нового поколения под названием Pepper, который для некоторых веб-обозревателей остается предметом мечтания.
Adobe Flash Player – это программа, которая является обязательной для полноценной работы любого браузера. Ее можно устанавливать в качестве отдельной утилиты на компьютер и тогда действие будет распространяться на все браузеры, или скачать Chrome, который уже имеет данный встроенный плагин. Но виду того, что постоянно обновляются стандарты для создания различного контента, в том числе и мультимедийного, Flash требует постоянного обновления, поэтому он может перестать работать. Деактивация плагина также может быть связана и с его ручным отключением. Однако и ту, и другую проблему очень легко исправить.
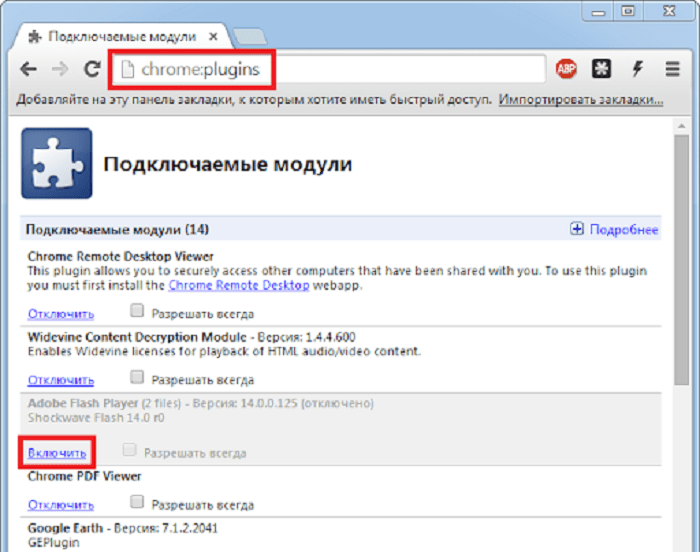
Как активировать плагин
Активировать Adobe Flash Player в Google Chrome очень просто, и с подобной задачей справится даже неопытный пользователь. Включить утилиту для полноценной работы браузера можно несколькими способами: через настройки, через командную строку и с сайта разработчика. Ознакомьтесь с каждым способом и выберите для себя оптимальный.
Через настройки браузера
Любые изменения в браузере можно произвести при помощи стандартного набора встроенных инструментов, которые находятся в разделе настроек, в том числе, и включить Flash Плеер. Выполните следующий ряд действий:
- Запустите Гугл Хром.
- Нажмите на кнопку меню – в правом верхнем углу три вертикальные точки.
- В появившемся списке выбираете строчку с названием «Настройки».
- Переходите на страницу с настройками, опускаетесь в самый низ и нажимаете «Дополнительные».
- В разделе «Конфиденциальность и безопасность», выбираете пункт «Настройки сайта».
- Перед вами загрузятся доступные опции, которые можно включать или выключать при работе сайтов. Нужно выбрать «Flash».
- Напротив функции «Всегда спрашивать», активируйте ползунок. Это означает, что вы включили Флеш Плеер.
- Настройки применяются ко всем сайтам.
Через адресную строку
То же самое можно сделать и через адресную строку, перейдя по ссылке сразу в настройки плагина. Такой способ является еще более быстрым и простым. Что вам нужно сделать? Вы должны в адресную строку браузера вставить следующий адрес: chrome://settings/content/flash и перейти по нему. Вас перенесет на страницу с настройкой Flash, где останется только перетянуть ползунок вправо для активации.
Если функция Флеш Плеера активна в настройках Хрома, тогда, возможно, он требует обновления. Обновить Flash можно через раздел «Расширения», который находится в настройках, в пункте «Дополнительные инструменты».
После перехода на сайт
Запустить Флеш Плеер можно прямо со страницы, на которую перешли, если в ней содержатся элементы, требующие поддержки плагина. Здесь все понятно – переходите на любой сайт, в окне с видео будет следующее предупреждение «Нажмите, чтобы включить Flash». Нажимаете, и все работает. В случае если подобное уведомление отсутствует, воспользуйтесь другим альтернативным способом для включения плагина прямо с сайта:
- Переходите на интересующий вас сайт.
- Если мультимедийный контент не работает, то нужно проверить, включен ли Adobe Flash Player.
- В адресной строке с левой стороны нажмите на кнопку – восклицательный знак в кружочке.
- Браузер сразу перенесет вас к настройкам конкретного сайта, и вы нажмете в пункте «Flash» — разрешить.
Вот так просто и быстро вы сможете активировать Флеш Плеер и запустить любое видео или приложение прямо с браузера, без установки дополнительных программ. Выберите для себя один из трех удобных способов и используйте его всегда, когда Adobe Flash Player будет выключен. Также вы можете активировать плагин не только для всех сайтов, но и для конкретных. Подобное решение станет полезным при родительском контроле.
Настройка плеера
В разделе настроек «Конфиденциальность и безопасность», «Настройки сайта», «Flash» вы можете произвести управление работой плагина. Если при первичном включении вы обратили внимание, что кроме пункта «Всегда спрашивать», в окне с настройками также доступны две функции ниже: «Разрешить» и «Блокировать». Это означает, что кроме активации Плеера для всех сайтов, вы можете произвести индивидуальную настройку. К примеру, отключить Flash Player для отдельных сайтов через кнопку «Блокировать», где нужно нажать «Добавить» и ввести адрес сайта, для которого применить ограничение. То же самое можно проделать и через функцию «Разрешить», если плагин отключен, а разрешение предоставляется отдельным страницам.
Порядок отключения плагина
Отключить Флеш Плеер можно таким же простым способом, как и включить. Процедура является обратной. Заходите в меню браузера, выбираете «Настройки», далее «Дополнительные» и в разделе «Конфиденциальность и безопасность» переходите в «Настройки сайта». Далее вам останется отыскать пункт «Flash» и перетянуть ползунок в неактивное положение. Изменения сразу вступают в силу, дополнительная перезагрузка Гугл Хрома не требуется.







Огромное спасибо