Современные браузеры стараются сделать работу в интернете максимально удобной и быстрой. Они наделены рядом полезных функций и встроенных опций. Одной из таких является запоминание паролей к разным учетным записям – социальным сетям, почте, сайтам с авторизацией. Но, ввиду большего количества страниц, требующих регистрацию, можно забыть пароль, а так как браузер его запоминает, то возможно, есть шанс отыскать ключ к данной проблеме. Рассмотрим алгоритм на примере пользователей браузером Google Chrome.
Можно ли посмотреть пароли в Гугл Хром
Браузер Гугл Хром так устроен, что при входе на сайты с авторизацией, он выдает вам уведомление с возможностью сохранить пароль и следующий раз быстро войти без ручного ввода логина и пароля. А это означает, что система браузера сохраняет эти данные и использует их при следующем запросе для большего удобства работы в интернете. За подобную функцию отвечает настройка Smart Lock. А если пароли где-то сохраняются в памяти программы, то это дает возможность их самостоятельно отыскать и посмотреть.
Но, несмотря на то, что подобное условие выполняется Гугл Хромом и заложено изначально разработчиками, не во всех случаях можно посмотреть сохраненные пароли. Такая возможность отсутствует, если каталог с паролями скрыт системой или вы не знаете кода авторизации, установленный на системные файлы. В остальных случаях нужно потратить всего несколько минут и перейти в раздел, где содержится информация о страницах и паролях к ней.
Сохранение паролей
Как происходит сохранение ключей для входа на определенные интернет-страницы? Каждый сталкивался с подобной процедурой, но не каждый в нее вникал. В Google Chrome подобная процедура выглядит следующим образом:
- Заходите на сайт, где требуется авторизация или регистрация.
- После введения своих данных пользователя: логина и пароля, нажимаете войти.
- Если ввели данные правильно, справа верху высветится окно с уведомлением, где будут доступны две кнопки «Сохранить» или «Не сохранить».
- После нажатия на «Сохранить», введенные данные записываются в систему.
Так как ключ для входа сохранен в базе браузера, вы можете перейти на этот же сайт, поставить курсор мыши в поле с логином, и система сама предложит вставить ранее сохраненные данные. Вы соглашаетесь и два поля – логин и пароль, сразу будут заполнены. При желании, например, если хотите войти в свой аккаунт на другом устройстве и забыли данные при регистрации, вы можете отыскать сохраненные пароли в браузере и использовать их для входа. Но такая возможность работает не в 100% случаях, с целью соблюдения безопасности.
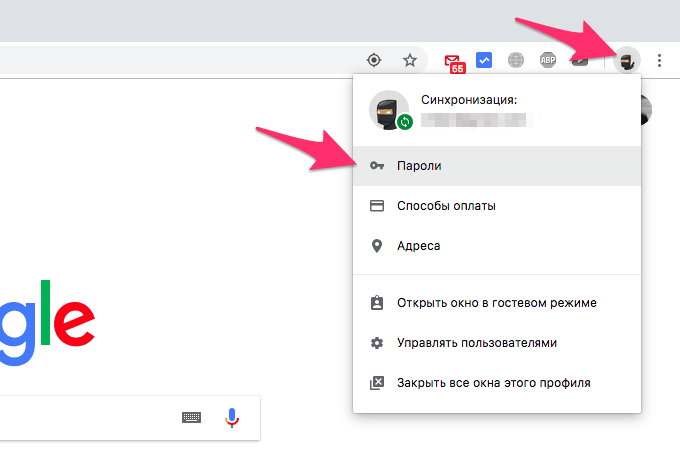
Порядок просмотра
Где можно отыскать сохраненный пароль от определенного сайта? Независимо от того, где установлен Chrome – на компьютере или на телефоне, подобная возможность сохраняется для всех устройств. Ознакомьтесь с подробной инструкцией, в зависимости от того, где вы используете браузер Хром.
На компьютере
Чтобы найти в компьютерной версии браузера Google Chrome данные от входа на определенные сайты, нужно пройти следующий путь:
- Открываете Гугл Хром.
- Нажимаете справа вверху на кнопку меню с тремя вертикальными точками.
- В открывшемся списке переходите в «Настройки».
- На экране загрузится меню с настройками, вам нужно перейти в раздел «Автозаполнение», а после выбрать пункт «Пароли».
- В открывшемся окне можно будет настроить функцию автосохранения паролей, а также в графе «Сохраненные пароли», просмотреть список сайтов и напротив введенный ключ.
- Пароль будет скрыт точками, но для просмотра достаточно нажать напротив на иконку с глазом, и вы увидите набор цифр с буквами.
В зависимости от установленной версии браузера Chrome на вашем компьютере, пункт «Пароли» может содержаться в другом разделе «Конфиденциальность и безопасность». Для перехода в него нужно в конце всех настроек нажать «Дополнительные».
На телефоне
Подобную процедуру с просмотром паролей можно проделать и в мобильной версии Гугл Хрома, однако, с некоторым уточнением:
- Открываете Google Chrome на телефоне.
- Вверху нажимаете на кнопку с тремя точками.
- Выбираете раздел «Настройки».
- Далее пункт «Пароли».
Для определенных сайтов вы также можете заблокировать функцию «Автосохранения пароля», если переживаете за безопасность своего аккаунта или перехвата пароля.
В открывшемся окне с настройками вы увидите пункт для отключения автосохранения, а ниже вот такой текст с активной ссылкой «Просматривайте сохраненные данные и управляйте ими на странице passwords.google.com». Перейдя по ссылке, вы сможете быстро просмотреть нужную информацию по сайтам с авторизацией, однако потребуется войти в учетную запись Google.
Как посмотреть пароли через сайт passwords.google.com
Просмотреть нужную информацию по сохраненным данным – сайтам и паролям можно через passwords.google.com. Такой вариант является обязательным при использовании смартфона и мобильной версии, но и с компьютера вам никто не запрещает перейти по указанной ссылке. Однако для получения нужных данных вы должны быть зарегистрированы в аккаунте Google, который также подвязан под вашим телефоном. Если подобное условие не соблюдается, тогда узнать пароль не получится.
Итак, зайдите на сайт passwords.google.com, войдите в свою учетную запись Гугл для продолжения работы, после чего загрузится страница с сайтами, к которым у вас сохранены пароли. Если вы хотите получить данные по какому-то конкретному сайту, то нажимаете на него и увидите рядом иконку в виде глаза, она обозначает «Показать пароль». Такой способ является более защищенным и позволяет защитить от чужого просмотра.
Как запретить устройству запоминать секретный код
Так же как активировать функцию «Автосохранения», вы можете ее отключить, а значит, Гугл Хром перестанет сохранять пароли к сайтам. Такой способ работы в интернете является более надежным, так как отсутствие персональных данных о логине и пароле позволяет защитить от действий мошенников, которые перехватывают личную информацию и используют ее в незаконных целях. Поэтому если вы решили максимально обезопасить себя от таких последствий, то отключите сохранение паролей:
- Войдите в браузер.
- Перейдите в настройки, через кнопку меню.
- В разделе «Автозаполнение» отключите сохранение паролей.
- Если внизу представлен список уже ранее сохраненных паролей к конкретным сайтам, то вы можете их удалить.
Несмотря на то, что теперь вам каждый раз нужно заново вводить логин и пароль при выходе из аккаунта, вы максимально себя защитите от кражи пароля или взлома страницы.
Кроме действий мошенников или вредоносного программного обеспечения, ваши пароли могут посмотреть и другие члены семьи на компьютере, а значит получить доступ к вашей учетной записи в социальных сетях, почте или других ресурсах. Поэтому отказ от автосохранения позволит скрыть переписки от «чужих глаз». А чтобы при каждом входе система не спрашивала у вас, сохранять пароль или нет, отключите в настройках «Предлагать сохранение паролей».






