Google Chrome признан самым быстрым и стабильным браузером. Для работы в интернете его выбирает каждый второй пользователь. Браузер отличается простым интерфейсом, несложной настройкой и многофункциональностью. Однако, как и любая программа, он может не справляться с возложенными на него задачами и причин для этого множество – устаревший компьютер, перезагруженность системы, повреждение системных файлов, перенасыщенность веб-обозревателя и многое другое. Если вы перепробовали множество способов, чтобы улучшить ситуацию, и ни один не помогает, тогда остается только переустановить программу. Как правильно переустановить Гугл Хром?
Для чего нужна переустановка Гугл Хрома
Переустановка любой программы – это полное удаление действующей версии утилиты и повторная ее установка. Зачем это делать и когда требуется переустановка? Если стандартные способы перезагрузки компьютера или очистки системы не помогают, тогда переустановка браузера требуется в следующих случаях:
- браузер не запускается;
- повреждены системные файлы;
- программа сильно зависает и помогает только принудительное ее закрытие;
- отдельные функции перестали работать или вовсе пропали.
С подобными проблемами пользователи сталкиваются часто, однако в большинстве случаев их удается решить более простыми способами, без последствий – чистка программы, компьютера, удаление вирусов, сброс настроек. Но если ни один из вариантов не помогает, тогда приходится переходить к радикальным мерам. Одним из таких является переустановка Гугл Хрома. Однако чтобы браузер снова заработал в отменном порядке, необходимо правильно его переустановить, не оставляя от старой версии следов.
Порядок действий
Перед тем как самостоятельно удалить браузер, сначала ознакомьтесь с подробной и в первую очередь правильной переустановкой, которая вернет «второе дыхание» браузеру Гугл и правильно его включит в работу.
Удаление браузера
Процесс переустановки начинается с удаления. Другого варианта быть не может. Как правильно удалить программу? Итак, удалять Google Chrome нужно будет через системную функцию Windows на компьютере:
- Нажмите на копку Пуск.
- Переходите в Панель управления.
- Выбираете раздел «Установка и удаление программ».
- В списке программ находите «Chrome».
- Выделяете программу и вверху нажимаете «Удалить».
- Через несколько секунд браузер будет полностью удален с компьютера.
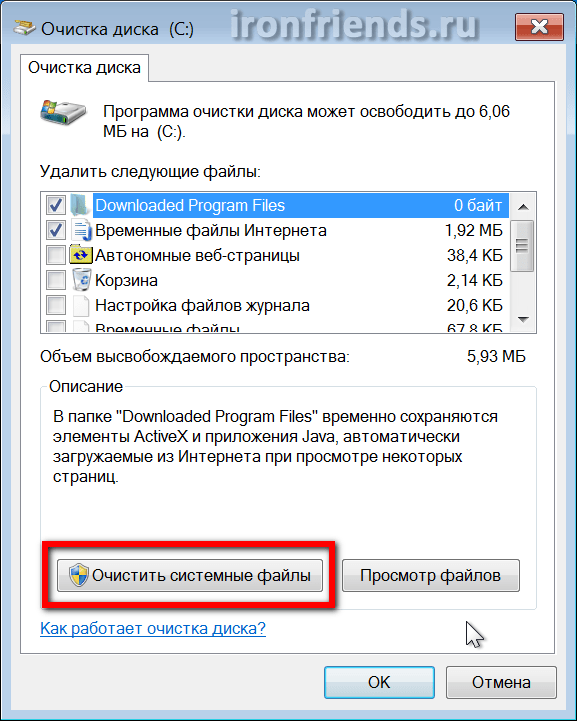
Очистка системной папки
Не всегда получается полностью удалить Гугл Хром, в результате чего ярлык на Рабочем столе исчезает, а остаточные файлы остаются и в последующем не дают установить заново веб-обозреватель в корректной форме. Чтобы вас тоже эта проблема не коснулась, лучше всего перепроверить наличие остаточной информации о неисправной версии браузера и устранить ее:
- Заходите в «Мой компьютер».
- Локальный диск C.
- Папка «Пользователи», далее «App Date», «Local».
- Здесь находите папку «Google» и удаляете ее.
Если вы не можете найти системную папку «App Date», значит, она скрыта в целях безопасности. Чтобы ее отыскать, измените отображение папок через настройки «Показать скрытые файлы и папки», после чего повторите попытку.
Это еще не все. Данные об удаленных программах часто хранятся и в реестре системе, что тоже может негативно сказаться при повторном скачивании этой же программы. Чтобы почистить реестр выполните такие шаги:
- Откройте командную строку и введите туда следующий ключ: «regedit».
- Нажимаете «Ok», и на экране отображается реестр данных о программах.
- Вам нужно посетить первые три папки — «HKEY_CLASSES_ROOT», «HKEY_CURRENT_USER», «HKEY_LOCAL_MACHINE» и попытаться найти файлы с названием «Google».
- При наличии вручную все удалить.
- По завершению обязательно перезагрузить компьютер.
Чтобы освободить себя от таких сложных процедур, легче воспользоваться специальной утилитой, которая удаляет все остаточные файлы и программы в том числе, а также чистит компьютер. Называется она CCleaner. С ее помощью вы сможете не только чистить систему от мусора и ненужных файлов, но и правильно удалять действующие приложения. Подобное касается и Google Chrome.
Скачивание установочного файла
Теперь нужно установить заново Гугл Хром, поэтому скачайте установочный файл последней версии браузера для вашей версии ОС. Скачать программу бесплатно вы можете на нашем сайте, это быстро и безопасно.
Установка программы
Когда установочный файл загрузится, производите установку в стандартном порядке. Запускаете установочный файл, в открывшемся окне подтверждаете начало установки «Install», далее «Принять и продолжить». В установочном окне будет отражаться процесс установки программы, а при 100% завершении система предложит перегрузить компьютер. Вы можете сделать это сразу, либо позже. Появление ярлыка на Рабочем столе будет говорить об успешной переустановке Google Chrome.
Настройка параметров
Теперь запускаете браузер и производите настройку программы. С чего необходимо начать? В первую очередь войдите в свой аккаунт Google, а после нажмите на три вертикальные кнопки справа и откройте «Настройки». Что вы можете настроить в браузере для удобной работы:
- Произвести синхронизацию с другими устройствами (раздел «Пользователи» – Включить синхронизацию).
- Настроить процедуру запуска браузера – со стартовой страницы, с новой вкладки, с заданного сайта (раздел «Запуск Chrome»).
- Изменить поисковую систему (раздел «Поисковая система»).
- Отключить рекламу, уведомления и всплывающие окна (Дополнительные настройки — раздел «Конфиденциальность и безопасность», «Настройки сайта»).
Также вы сможете изменить язык, настроить сохранение паролей, внешний вид, указать папку для сохранения файлов – в соответствующих разделах с подобным названием.
Важной особенность работы любого браузера является сохранение любимых и часто посещаемых сайтов. Поэтому после того, как произведете основные настройки, добавить важные для вас сайты в закладки для быстрого перехода. Для более удобного перехода по избранным страницам, можете установить расширение «Визуальные закладки» в интернет-магазине Chrome, перейти в который можно по следующему адресу — chrome.google.com/webstore.
Как переустановить браузер с сохранением настроек и данных
Настройки нового переустановленного обозревателя Chrome могут занять достаточно времени, да и не каждый сможет восстановить все необходимые данные, в особенности панель с закладками. Но подобный вопрос можно решить заранее и переустановить браузер с сохраненными данными и настройками. Как это сделать? Перед тем как удалить старый нерабочий обозреватель Хром, сначала выполните следующие действия:
- Запускаете
- Нажмите на кнопку с меню (три вертикальные точки в правом верхнем углу).
- Переходите в «Настройки».
- В разделе «Синхронизация» нужно нажать «Включить синхронизацию», однако предварительно нужно войти в свой профиль Google.
- Когда вы войдите в свою учетную запись Gmail, включите синхронизацию через настройки браузера и в этом разделе отметьте галочкой какие данные нужно сохранять.
- Изменения сразу вступают в действие и пересохраняются в облаке.
- Теперь вы можете удалить Гугл Хром, заново его установить и войти в свою учетную запись.
- Снова активировать функцию синхронизации, после чего все данные и настройки с удаленного браузера подтянутся в новом.
Вот так просто можно не только восстановить все важные для вас данные и настройки, но также сэкономить время на внесение изменений в чистый браузер после переустановки. Если у вас нет учетной записи Google, тогда придется сначала зарегистрироваться, войти в свой аккаунт, а только потом включить синхронизацию. Если у вас есть и другие устройства, где вы используете Гугл Хром, там вы тоже можете включить синхронизацию везде, и тем самым перенести историю посещений, настройки и закладки между всеми гаджетами.






