Браузер Гугл Хром отличается огромным количеством удобных и полезных функций. Одной из таких является функция «Автозаполнение». Смысл ее заключается в том, что при входе на сайт с авторизацией, то есть там, где требуется вводить логин и пароль, браузер предлагает запомнить эти данные, и в следующий раз заполняет их автоматически. Такой способ работы очень удобен, позволяет экономить время и войти на свою страницу, даже если забыли пароль. Но вот что делать, если вы установили Google Chrome на другой компьютер? Можно ли перенести настройки вместе с паролями в браузер на другое устройство или другой компьютер?
Можно ли перенести пароли в Гугл Хром на другой ПК
Если вы затеяли установить Гугл Хром на другом компьютере и хотите в него перенести пароли для удобного и быстрого входа на сайт, на личную страницу, то сделать это можно при помощи встроенного инструментария. Функционал браузера Chrome позволяет копировать файл с паролями и отправлять его, а также пересохранять. Кроме того, есть еще одна альтернативная возможность, которая подходит только для переноса из Гугл Хром в Гугл Хром – синхронизация. Поэтому можете не переживать, что какие-то данные у вас потеряются при работе в новом Хроме на другом компьютере
Способы переноса
Как перенести пароли к сайтам из одного браузера в другой? Есть два быстрых и несложных способа, с помощью которых даже неопытный пользователь сможет самостоятельно перенести данные для входа на сайт с Хрома.
Синхронизация между браузерами
Начнем с более простого. Браузер Google Chrome наделен такой функцией как синхронизация. Что это значит? Если вы войдите в аккаунт Google в браузере Хром на одном компьютере, и то же самое сделаете на другом устройстве, а после включите синхронизацию, то работа веб-обозревателя продублируется. Синхронизация включает в себя следующие пункты:
- пароли;
- настройки;
- историю посещений;
- закладки.
Синхронизация является очень удобной функцией, так как вы можете начать работу в интернете на одном компьютере, а продолжить ее на другом – ПК, ноутбуке, смартфоне, везде, где есть браузер Chrome с вашей учетной записью.
Поэтому если вы хотите перенести пароли, а может и другие настройки, то включить синхронизацию можно следующим образом:
- Открываете браузер, с которого хотите перенести данные.
- Нажимаете справа вверху на иконку с человечком и входите в Google аккаунт.
- Если у вас нет почты Gmail или профиля в Гугл, то сначала нужно пройти регистрацию.
- Заходите в «Настройки» через три вертикальные точки справа вверху.
- Выбираете раздел «Пользователи», далее «Включить синхронизацию». Здесь вы можете сразу выбрать, что хотите перенести в браузер на другом устройстве, в том числе и закладки, настройки, историю посещения сайтов.
- Теперь открываете Гугл Хром на другом компьютере и заходите под этими же данными в аккаунт Google.
- Подтверждаете синхронизацию, и все необходимые данные автоматически переносятся. Они будут обновляться и после.
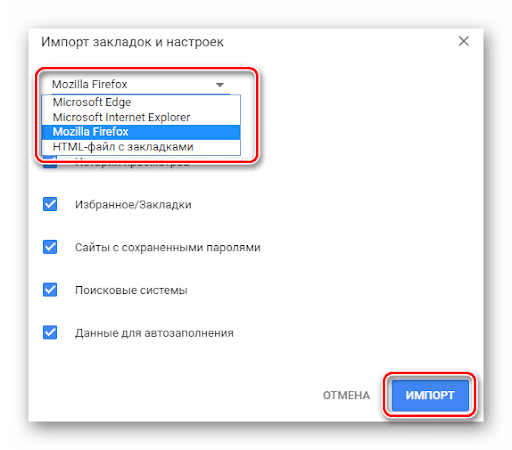
Импорт файла паролей
Также вы можете перенести пароли на другое устройство вручную. В браузере Chrome встроена функция, которая позволяет экспортировать и импортировать данные, а также сохранять их в виде отдельного документа:
- Запустите Хром.
- Нажмите на три вертикальные точки в правом верхнем углу.
- Переходите в «Настройки».
- Открывается отдельная страница с настройками, выбираете раздел «Автозаполнение», «Пароли».
- В графе «Сохраненные пароли к сайтам» напротив увидите три вертикальные точки.
- Нажимаете и из доступных функций выбираете «Экспорт паролей».
- Сохраняете пароли в отдельном файле на компьютере в формате csv.
- При помощи флешки или другими способами переносите файл на другое устройство и аналогичным образом через «Настройки», «Автозаполнение», «Пароли», выбираете «Импорт» и указываете сохраненный сайт.
Для того чтобы изменения вступили в силу, после импортирования паролей перезапустите браузер и проверьте, работает ли данный способ.
Данная инструкция имеет одну важную особенность. По умолчанию, после установки, в браузере функция импорта и экспорта паролей отключена, поэтому вы не сможете найти ее вышеуказанным способом, а если быть точнее, то будут отсутствовать три вертикальные точки, напротив сохраненных сайтов. Поэтому данную функцию нужно активировать. Делается это следующим образом. В адресную строку вставляете: chrome://flags/#password-import-export, переходите по ссылке и в открывшейся странице, в разделе «Импорт и экспорт паролей», из выпадающего списка выберите «Включено».
Как перенести пароли из других браузеров
Мы уже говорили, что браузер отличается удобством и многофункциональностью. Так вот, кроме импортирования паролей из Хрома в Хром на другом компьютере, вы можете перенести пароли, историю и список сохраненных закладок из другого браузера. Для этого предусмотрена отдельная функция. Чтобы ею воспользоваться, выполните следующие шаги:
- Запускаете Google Chrome.
- Нажимаете справа на три вертикальные точки вверху (кнопка меню).
- Из списка выбираете «Закладки», далее «Импортировать закладки и настройки».
- Браузер переносит вас на отдельную страницу, где появляется активное окно для переноса данных.
- В окне вы сначала вверху из выпадающего списка выбираете, из какого браузера вы хотите скопировать данные, а после ставите галочки, что именно перенести.
- Подтверждаете, нажав на кнопку внизу «Импорт».
Подобным образом вы сможете за пару минут перенести не только пароли, но и историю посещения, поисковые системы, сохраненные сайты в закладках. Такой способ позволяет решить массу проблем и быстро настроить комфортную работу в Гугл Хроме. Вы можете проводить подобную процедуру регулярно, если информация с другого браузера обновляется и у вас есть необходимость добавить ее в Гугл Хром.






