Работая в интернете, мы переходим на разные сайты, где требуется авторизация пользователя. Вы вводите свой логин и пароль, либо сначала проходите регистрацию. Чтобы упростить работу пользователям Гугл Хрома, его разработчики внедрили функцию автосохранения паролей, в результате чего вся информация хранится на сервере Google. Но вы не только можете посмотреть сохраненные пароли от сайтов, но и импортировать их в другую программу на компьютере, например, в другой браузер и тем самым получить быстрый доступ к сайтам, не вводя вручную авторизационные данные.
Об импорте паролей в Гугл Хром
Google Chrome признан не только самым быстрым, но и многофункциональным браузером. Если вы заметили, то при первом входе на сайт, где нужно указывать свой логин и пароль, браузер предлагает вам «Сохранить» или «Отклонить», введенные данные. Так вот, если вы выбрали «Сохранить», то пароль переносится в систему программы Chrome и в дальнейшем автоматически его заполняет. Но в арсенал браузера Гугл входит не только уникальная возможность сохранять пароли от сайтов, чтобы в следующий раз войти на личную страницу без ручного ввода – логина и пароля, но и пересохранение или импорт данных, например, в другую программу. Сделать это совершенно несложно, причем, программа позволяет для этого использовать стандартные настройки браузера. Вы можете перенести пароли, как на компьютер, так и в другой браузер.
Как перенести пароли
В настройках Chrome представлено большое количество опций, которые вы можете использовать для удобной работы в интернете. Разработчики компании Google позаботились о том, что пользователю было комфортно не только переходить по сайтам с паролями в Хроме, но и сохранить эту информацию на устройстве или в другой программе. Для этих целей вы можете произвести как ручную настройку, так и автоматизировать процесс.
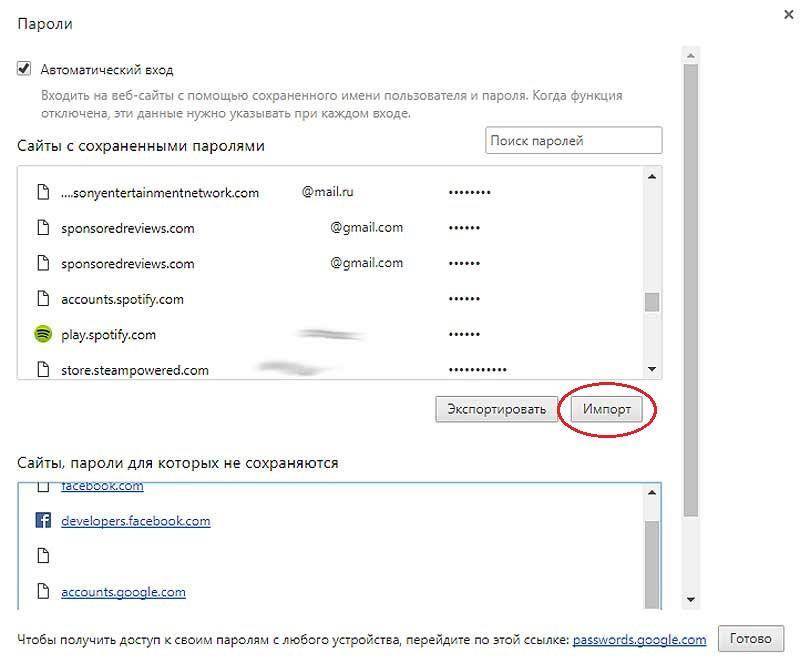
Вручную
Итак, сначала рассмотрим инструкцию, где можно сделать единоразовое импортирование паролей, то есть всей сохраненной информацией по сайтам с авторизацией:
- Открываете
- Переходите в меню (три вертикальные точки справа вверху).
- Выбираете «Настройки».
- Далее в разделе «Автозаполнение», есть пункт «Пароли».
- Переходите и внизу видите список с сохраненными паролями, а ниже две активные кнопки «Экспортировать» и «Импорт».
При выборе кнопки «Экспортировать», ваши пароли сохранятся в виде отдельного файла формата CSV, который можно открыть обычным текстовым редактором. Вы указываете папку на компьютере для сохранения, и все данные с графы «Автозаполнение» переносятся в документ с соответствующим названием. Однако заранее у вас должна быть включена функция в этом же разделе «Предлагать сохранение паролей».
Есть и другой способ для импорта данных браузера, паролей и настроек. Для этого откройте Chrome, перейдите в меню, а далее выберите «Закладки», «Импортировать закладки и настройки». После на экране появится окно, где вам нужно будет из выпадающего списка выбрать браузер, в который необходимо перенести пароли, а внизу из всех пунктов оставить галочку на «Сайты с сохраненными паролями». По желанию вы можете перенести и другие данные из списка.
Вы можете быстро перейти в нужный раздел по ссылке chrome://settings-frame/passwords, скопируйте ее и вставьте в адресную строку. После перехода вы сразу попадаете в раздел настроек с паролями.
Автоматически
Браузер Chrome совместим со многими другими веб-обозревателями, поэтому вы можете легко настроить автоматический импорт данных, в том числе и паролей. Для этого нужно запустить после установки новый браузер и при входе он сам предложит вам настроить автоматический перенос данных с браузера по умолчанию. Поэтому этот момент также учитывайте. Если этого не произошло, тогда переходите в настройки программы, и в разделе о сохранении паролей нужно в подобном порядке нажать «Импорт». На экране высветится проводник, где вы указываете файл с паролями, поэтому предварительно в Гугл Хроме его нужно было экспортировать в удобное место, например, на Рабочий стол.
Можно ли отключить автоматический импорт
Импортирование паролей производится в автоматическом порядке (если вы согласились на подобную настройку) и при каждом входе обновляются данные. Такой способ очень удобен тем, что если вы изменили пароль или добавились новые сайты с авторизацией, то и в другом браузере сразу происходят изменения. Однако не всем пользователям это может понравиться, и тогда приходиться прибегать к деактивации импорта. Как отключить автоматический импорт? Отключение импорта данных из Chrome производится в браузере, в который переносятся пароли. Поэтому воспользуйтесь стандартным меню настроек и нажмите «Отключить» или «Не переносить».






