Если у вас на компьютере кроме встроенного браузера, отдельно установлен Google Chrome, то пришло время его осваивать. Гугл Хром отличается понятным интерфейсом и большим набором функций. Разработчики компании Google все продумали, сделали веб-обозреватель удобным для каждого, а в особенности работу со вкладками. Вы не только можете открывать большое количество сайтов в одном окне, но и сохранить их на панели для быстрого запуска. Инструкция очень проста и особенно будет полезна тем, кто работает с большим количеством вкладок.
Можно ли сохранить вкладки в Гугл Хром
Функция сохранения интересных вкладок позволит спокойно закрывать браузер и не переживать, что при последующем запуске вы не сможете отыскать нужный сайт. Для того чтобы быстро сохранить вкладки, существует несколько способов, которые отличаются между собой методом выполнения и результатом. Ознакомьтесь с каждым и выберите для себя более оптимальный.
Через настройки браузера
Привычнее всего для внесения изменений в браузер использовать напрямую его настройки. В большинстве случаев пользователи, когда сталкиваются с определенной проблемой, всегда в первую очередь пытаются найти ее решение через настройки браузера. Поэтому данный способ мы предложили в числе первых. Что для этого нужно сделать:
- Запускаете Google Chrome, если он у вас не открыт.
- Нажимаете на кнопку с опциями, расположенную в правом верхнем углу.
- В выпадающем списке находите строчку «Настройки» и переходите в меню настроек браузера.
- Останавливаетесь на пункте «При запуске открывать».
- Выбираете «Открытые ранее вкладки».
- После выходите из меню настроек, они сразу вступают в действие.
Подобная настройка означает, что если вы работали в Хроме с несколькими открытыми страницами, то после выхода из браузера ваша сессия будет сохранена. То есть, при следующем входе в браузер, автоматически загрузятся все или одна вкладка, с которыми вы работали в прошлый раз. Также есть и другой быстрый способ, чтобы не потерять важную страницу в интернете. Данная функция называется «Закрепить вкладку». Вам нужно открыть сайт, вверху нажать правой кнопкой мыши на вкладку и из выпадающего списка выбрать «Закрепить вкладку». После чего сайт закрепится с левой стороны в виде соответствующего логотипа, перед всеми вкладками и будет всегда доступен для просмотра, даже после закрытия браузера.
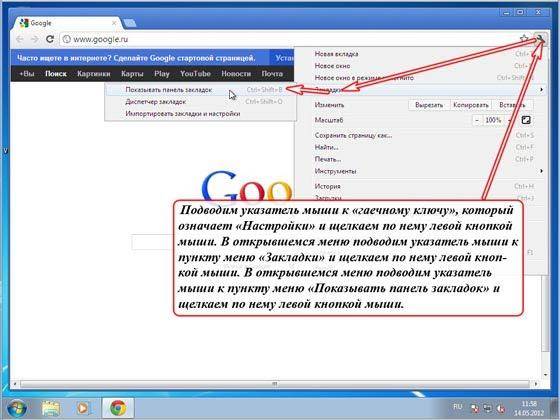
Через панель закладок
Во всех браузерах есть опция избранных вкладок. Она позволяет сохранить на панели все ваши любимые или полезные сайты. Если вы регулярно просматриваете один и тот же сайт, тогда обязательно добавьте его на панель закладок. Сделать это можно следующим образом:
- Откройте сайт, который вы хотите сохранить в закладках.
- Нажмите вверху на его вкладку правой кнопкой мыши.
- В списке опций выберите «Добавить страницу».
- На экране высветится окно, где нужно указать название страницы (по которому вам удобнее будет ее распознавать) и папку, куда добавить.
- Если вы выбираете «Панель закладок», то вкладка отображается на верхней панели браузера.
Более удобной альтернативой панели закладок является визуальная панель. Она находится под поисковой строкой и показывает избранные сайты в виде миниатюр с их визуальным отображением. Для добавления страницы достаточно нажать на «+», указать название и URL-адрес.
Для тех, у кого функция «Панель закладок» выключена, сначала нужно ее добавить для отображения в браузере. Для этого войдите в настройки Хрома, через кнопку в правом верхнем углу, далее перейдите в раздел «Внешний вид», а потом нажмите на пункт «Всегда показывать панель закладок». Она сразу появятся вверху, и вы можете добавлять туда открытые вкладки для дальнейшего сохранения. В Гугл Хроме можно даже запускать обозреватель с конкретной страницы.
С помощью расширений
Для браузера Chrome доступно большое количество расширений. Одним из таких является специальный плагин, предназначенный для более удобной работы с вкладками. Называется он One Tab. Смысл ее заключается в том, чтобы в одном расширении отдельно создать список открытых вкладок, тем самым они не будут мешать в окне браузере, но всегда будут доступны в логотипе расширения. Подобный выбор работы в браузере позволяет сгруппировать важные для вас страницы и тем самым ускорить работу Хрома.
Чтобы установить расширение One Tab, выполните следующие действия:
- В Google Chrome нажмите на кнопку с меню — три вертикальные точки в правом верхнем углу.
- Перейдите в раздел «Дополнительные инструменты».
- Далее выбираете «Расширения».
- Вы переходите в интернет-магазин с расширениями, опускаетесь вниз и нажимаете «Еще расширения».
- Слева появится строка поиска, пишите туда название утилиты — One Tab и после ее отображения нажимаете «Установить».
После установки значок в виде голубой лейки отобразиться в правом верхнем углу, на панели браузера. Там вы сможете сохранить открытую страницу и запускать при необходимости.
Как работает One Tab? У вас в Хроме открыто несколько вкладок, вы просто нажимаете на логотип расширения, и все сайты перемещаются в виде списка в One Tab. Одним движением сохранены важные для вас вкладки. Если при следующем сеансе вам нужно восстановить открытые в прошлый раз веб-страницы, то просто нажмите на значок One Tab, перейдите в параметры и кликнете «Восстановить все». При каждом нажатии на логотип плагины, открытые вкладки будут добавлены в One Tab.
Инструкция
Также отдельно будет представлена инструкция, как добавить только один сайт в закладки или сразу несколько при помощи стандартных инструментов браузера.
Добавление одного сайта
Быстро добавить важный или интересный для вас сайт можно при помощи одного движения. Для этого воспользуемся специальными инструментами браузера, которые расположены на его панели:
- Откройте страницу, которую хотите сохранить для быстрого перехода.
- Находясь на открытом сайте, просто вверху, возле адресной строки нажмите на иконку со звездочкой.
- Сайт перемещен в «Избранное».
- Вы можете зайти в «звездочку» и редактировать отображение страницы – ее название, сохранение вкладки – указываете место.
- После нажимаете «Готово» и подтверждаете внесенные изменения.
- Теперь нажав на соответствующую иконку, вы быстро получите к желаемому сайту. Данное действие можно применять к неограниченному количеству сайтов и тем самым создавать постепенно список важных веб-ресурсов.
Добавление всех открытых станиц
Также функционал Хрома позволяет одновременно добавить в «Избранное» сразу несколько нужных сайтов. Сделать это очень просто. Если у вас в браузере сейчас открыто несколько вкладок, и вы все хотите их сохранить, тогда наведите вверху на одну из них мышкой, щелкните правой кнопкой и из выпавшего списка опций, выбираете «Добавить все». Через секунду все страниц перемесятся в панель закладок, причем у вас есть возможность добавить их в отдельную имеющуюся папку или предварительно создать новую с соответствующим названием. Если сайты относятся к одной тематике, то удобнее всего сохранить их в отдельной папке и в зависимости от направленности придумать название.







спасибо