Веб-обозреватель Google Chrome пришелся по душе многим интернет-пользователям. Помимо своей быстры и надежной работы, он еще и очень «умный», так как оснащен огромным набором полезных встроенных функций. Сюда можно смело отнести автоматическое сохранение истории посещения сайтов. Такая возможность позволит вам отследить, какие веб-страницы, вы посещали, найти необходимые ресурсы и при необходимости их сохранить. Однако не все знают, где посмотреть историю. Ознакомьтесь с подробным описанием, где найти интернет-историю в браузере, на компьютере и на телефоне.
Что такое история браузера
При использовании Google Chrome, в нем по умолчанию сохраняется история ваших посещений веб-страниц. То есть, хотите вы или нет, браузер автоматически переносит все истории вашего поиска и работы с вкладками в отдельное меню. В этом меню сохраняется следующая информация:
- название сайтов;
- их URL-адрес;
- дата и время.
Подобная функция является достаточно полезной и может пригодиться в следующих случаях:
- Журнал историй помогает осуществлять родительский контроль.
- Вы можете найти те сайты, которые для вас оказали большую важность, но вы не помните их названия или перейти по ним через обычный поиск не получается.
- Из истории своих посещений вы можете выбирать интересные и полезные страницы и добавлять их в закладки для большего удобства.
Список посещаемых сайтов, который добавляется в историю храниться только в вашем браузере и под учетной записью электронной почты, он никуда не передается и не отправляется без вашего действия.
Страницы, с которыми вы работали в браузере кроме самой программы, также могут храниться в облаке вашего аккаунта Google, если вы подключили свою почту Gmail к веб-обозревателю. Таким образом, получить доступ к истории можно и на другом вашем устройстве, если вы также подвяжите в Хроме ту же учетную запись Google и произведете синхронизацию. О подобной возможности знают не все пользователи. Вы можете в любой момент просмотреть, какие сайты посещали, когда и во сколько.
Где хранится история просмотров
Мало кто задается вопросом, где сохраняется история открытых сайтов, а когда возникает серьезная необходимость просмотреть важную информацию, то начинают заходить во все папки и разделы браузера. Итак, история просмотров сохраняется в двух местах:
- В браузере: кнопка меню, далее выбираете «История».
- На компьютере: системная папка со следующим адресом — Локальный диск С:\Chrome\User Data\Default\ в папке Defaul, находите файл «History», а после «History-journal».
Если вы не хотите, чтобы история твоих запросов и посещение сайтов сохранялись в Гугл Хроме, тогда включайте в браузере режим «Инкогнито». Он находится в настройках, «Конфиденциальность и безопасность».
Когда вы знаете место сохранения ваших вкладок, которые вы просматривали за последнее время, вы можете быстро получить к ним доступ и даже пересохранить для большей надежности в другое место, если боитесь потерять важные страницы, особенно в случае переустановки операционной системы или самого браузера Хром. Такой совет будет полезен не только для новичков, но и для опытных пользователей веб-обозревателем.
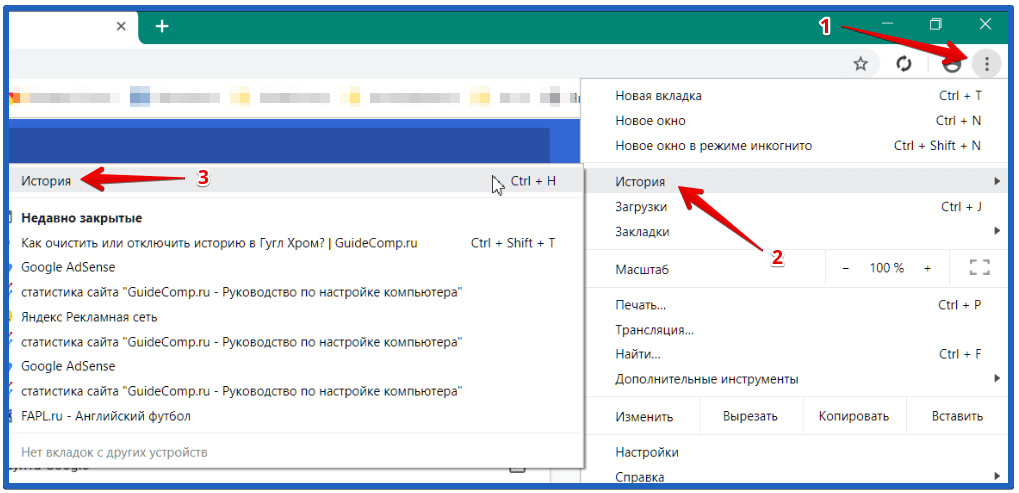
Как посмотреть историю
Теперь перейдем к инструкции, где посмотреть вашу историю посещения сайтов в программе Chrome разными способами: в браузере, в системе компьютера или телефона.
Горячие клавиши
Удобнее и быстрее всего посмотреть сохраненные сайты после посещения веб-страниц – это открыть меню с опциями браузера и перейти в раздел историй. Вы, конечно, можете это сделать вручную, но можно применить сочетание клавиш, которые сразу перенесут вас к списку посещаемых сайтов. Для этого используйте комбинацию горячих клавиш: Ctrl+H. Таким образом вы сможете сэкономить время, а на экране мгновенно отобразится история перехода по страницам браузера.
В браузере
Также вы можете и без применения горячих клавиш переходить самостоятельно в раздел с историями. Для этого выполните такие последовательные действия:
- Запустите
- Перейдите к списку меню – в правом верхнем углу крайняя кнопка с тремя вертикальными точками.
- В предложенных опциям выберите «История».
- Далее нажимаете снова «История».
- Браузер перенесет вас на страницу с историей посещения последних сайтов.
Сначала на странице отобразятся последние открытые сайты, также будет указана дата, время посещения и адрес веб-ресурса. Вы можете расширить сроки, если хотите посмотреть более раннюю историю. Это очень удобно и позволяет сортировать сайты для быстрого поиска нужной страницы. Слева вы увидите дополнительные функции – «Очистить историю» и «Вкладки с других устройств». Также вы можете производить и другие действия с посещаемыми сайтами – удалить их выборочно из истории, открыть в новом окне или странице, восстановить, добавить в избранное.
Если вы работаете много в интернете и история ваших переходов по сайтам слишком большая, в результате чего трудно найти нужный сайт, вы можете воспользоваться строкой поиска, куда забьете любое слово, связанное с искомым ресурсом.
На компьютере
Кроме сохранения истории в Хроме, работа браузера дублируется в системе компьютера, а значит, данные о посещаемых сайтах отображаются в системной папке Chrome на жестком диске, независимо от типа операционной системы. А если конкретнее, то историю «History» вы найдете в папке «Default», далее «History-journal». Вы можете как вручную проделать путь на компьютере с системой Windows, так и воспользоваться проводником для быстрого перехода по указанному адресу: Локальный диск С:\Chrome\User Data\Default\. Файл «History-journal» открывается через блокнот, где вы сможете просмотреть данные по истории браузера и при необходимости их пересохранить.
Что касается других операционных систем, то вы найдете доступ к списку посещаемых сайтов по следующему адресу:
- для MacOS: ~/Library/Application Support/Google/Chrome/Default;
- для Linux: ~/.config/google-chrome/Default.
На телефоне
Можно ли посмотреть историю браузера на телефоне? И для мобильных версий такая возможность также предоставлена. Чтобы открыть в браузере список ранее посещенных сайтов, нужно выполнить такие действия:
- Запускаете Хром.
- На главной странице в правом верхнем углу переходите в меню.
- В представленном списке разделов выбираете «История».
- На экране загружаются данные о ваших просмотрах веб-страниц с указанием даты и времени.
Так же как и на компьютере, вы можете управлять вашей историей – очистить ее, найти нужный сайт, добавить его в закладки или запустить в новой вкладке. Так как на смартфоне нельзя использовать сочетание горячих клавиш для быстрого перехода в меню с историей, вы можете воспользоваться альтернативным вариантом: вставить в строку поиска данный адрес — сhrome:history, после чего сразу откроется список ранее открытых ресурсов.
В мобильной версии кроме просмотра информации о своих переходах по сайтам, вы можете настроить сохранение активности пользователя, однако при условии, чтобы вы вошли в браузере в свою учетную запись Google:
- Откройте браузер.
- Через кнопку перейдите в меню.
- Далее выбираете «Настройки», «Общие».
- Переходите в раздел «Конфиденциальность».
- Нажимаете «Отслеживание действий», а после «Активность приложений и веб-поиска».
- Активируете данный параметр, и вам доступен просмотр данных о веб-поиске.
Теперь вы узнали, как быстро можно узнать информацию о посещаемых сайтах в браузере, на компьютере и на телефоне. Получив доступ к истории, вы сможете ее сохранить, восстановить, очистить или найти важный для вас сайт. А если вы еще дополнительно включите синхронизацию в Хроме, войдя в свою учетную запись Google на компьютере, планшете и телефоне, то сможете управлять историей посещения с любого устройства.







У меня проблема — не могу в истории посмотреть историю открытых вкладок , например за прошедшую неделю. Сразу возвращает на текущий день или на предыдущий. В чем дело? Не помогает даже прокрутить историю вниз и удерживать курсор. В чем проблема? Это длится уже где-то год. И не удобно помечать в истории ссылки для удаления. Только , или подряд идти или по предложенному пути — за 24 часа … и т.д.