Если вы скачали на свой компьютер или смартфон браузер Google Chrome, то, наверное, сразу ценили его качественную работу и удобный понятый интерфейс. Здесь нет ничего лишнего, только основные опции и настройки. Потратив всего пару минут, можно понять, где что находится для комфортной работы и управлением браузером. Если вы хотите отыскать какой-то сайт, который ранее использовали, то его можно найти в специальном меню истории просмотров. А вот если наоборот, вы не хотите, чтобы другие пользователи узнали, какие страницы вы посещали, тогда одним движением можно очистить историю.
Где хранится история просмотров в Гугл Хром
В Гугл Хроме все ваши посещения отражаются в отдельном меню, в которое можно зайти через настройки браузера. Сохранение всех ваших переходов по сайтам является автоматической опцией и отключить ее нельзя, разве что только перейти в режим «Инкогнито». В остальном, веб-обозреватель Chrome по умолчанию сохраняет истории посещений. Найти их можно следующим образом:
- Запускаете браузер.
- Нажимаете на три вертикальные точки справа – кнопка меню.
- В появившемся на экране списке выбираете «История».
- Далее снова «История».
- На новой странице загружается список сайтов, с которыми вы работали за последние несколько сессий.
Вы можете быстро перейти в меню с историей, использовав комбинацию горячих клавиш на компьютере — Ctrl+H.
В открывшемся списке сайтов, которые вы посещали за последнее время, будет отражаться следующая информация:
- дата и время посещения;
- название веб-страниц;
- их адрес.
Данные о вашей истории в Гугл Хром никуда не переносятся и никому не передаются, но доступ к ней может иметь любой пользователь компьютером. Поэтому если вы хотите оградить себя от ненужных расспросов, лучше перед выходом из очередного сеанса очистить выборочно список сайтов или сразу все. Но есть еще одно «Но». Если вы работаете в Хроме под своей учетной записью Google, то есть вошли в аккаунт почты Gmail, то перепроверьте, включена ли у вас синхронизация в настройках. Если она включена, то на всех ваших устройствах, где открыта почта Google в браузере Хром, будет происходить синхронизация работы, а значит, и история просмотров тоже будет дублироваться. Поэтому позаботьтесь и об этом вопросе.
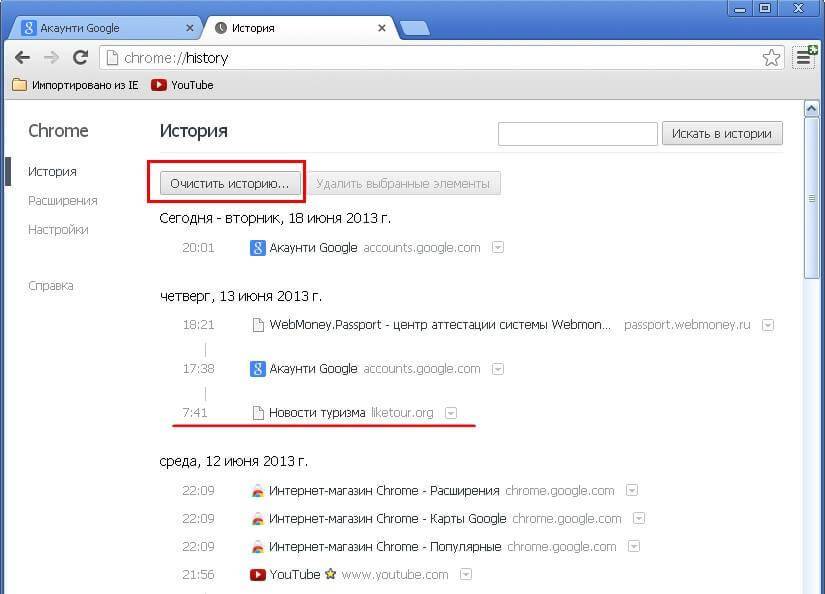
Как очистить историю
Удалить историю очень просто. Вам понадобится выделить всего пару минут. Вы можете удалить как сразу весь список сайтов, так и выборочно. Ознакомьтесь с каждым способом.
Полная чистка
Полная очистка ваших просмотров может потребоваться в нескольких случаях:
- Ваше устройство подвисает при работе в браузере из-за большого скопления информации и требует полной чистки, в том числе списка просмотренных сайтов, загруженных файлов, кэш и куки.
- Вы работали на чужом компьютере – в гостях или в интернет-кафе, и поэтому перед уходом очищаете все следы ваших посещений.
- Вы не хотите, чтобы кто-то из ваших членов семьи узнал, какие сайты вы просматривали.
Чтобы произвести полную очистку, нужно выполнить следующее:
- Открываете Гугл Хром.
- Нажимаете на кнопку меню (в правом верхнем углу).
- Под ней открывается список с функциями, выбираете «История».
- Открывается еще один список, снова выбираете «История».
- Вас переносит на отдельную страницу с историей браузера и последних ваших просмотров.
Слева будет доступна такая функция, как «Очистить историю». После нажатия на эту кнопку вас браузер переносит на новую страницу с настройками и на экране появляется активное окно с временным диапазоном и списком опций для удаления. Вы можете выбрать – за день, за месяц, за все время, а также внизу дополнительно отметить галочкой, что кроме истории браузера, вы хотите еще удалить – кэш файлы и coockie. А вот что касается загрузок медиафайлов или документов, то здесь нужно будет поработать вручную.
Если вы хотите очистить историю так, чтобы к вам вообще никто не подкопался и никак не узнал, чем вы занимались в интернете, тогда для большей безопасности можете почистить и данные на компьютере. Сведения о работе Google Chrome хранятся в следующей папке Локальный диск С:\Chrome\User Data\Default\. Вам нужно зайти в нее, открыть папку «Default», далее файл «History» и открыть через блокнот, после чего очистить все сайты.
Как удалить отдельные страницы
Выборочная чистка практически ничем не отличается от полной. Набор действий будет одинаковым, только вам представится возможность выбирать какие именно сайты удалить, и за какой промежуток времени. Делается это так:
- Открываете браузер.
- Нажимаете на кнопку меню.
- В открывшемся списке выбираете «История», потом снова «История» или комбинацию клавиш Ctrl+H.
- В новой странице загрузилась ваша история посещений сайтов.
- Напротив каждого сайта стоит пустой квадратик слева.
- Если вы хотите его удалить, то просто поставьте там галочку.
- Когда отметите все ненужные сайты, справа вверху будет доступна кнопка «Удалить», после чего выбранные страницы исчезнут с браузера.
Если вы хотите скрыть историю своих посещений во время конкретного сеанса в браузере, то можно просто включить режим «Инкогнито», который не оставляет никаких следов вашей работы и после не нужно будет чистить историю.
Такой способ подходит в тех случаях, когда вы находитесь на работе или используете один компьютер со всеми членами семьи. Чтобы никто не догадался, по каким сайтам переходили, вы выборочно удаляете те, которые хотите скрыть от чужого доступа. Так как другая информация о работе браузера сохранится, то не возникнет сомнений, если вы очистите всю историю. Ведь несложно догадаться, что если вы сидели за компьютером, а история ваша пуста, то вы что-то скрываете.
Расширения для удаления истории
Кроме встроенной функции в браузере для очистки истории ваших посещений, вы можете использовать дополнительные расширения специально для Гул Хром от Google Webstore. Установить расширение можно через кнопку меню, далее «Дополнительные инструменты», выбираете «Расширения» и переходите на новую страницу к магазину. Через строку поиска можете найти любое интересующее расширение или плагин, который будет добавлен в функционал браузера.
Одним из самых удобных и популярных программ для работы с историей сайтов в Chrome считается Click&Clean. По своим опциям утилита очень схожа с известным CCleaner и Master Clean, но только полностью адаптирована под установку в меню браузера Хром. Подобное расширение позволяет в автоматическом режиме или вручную производить комплексную очистку обозревателя от ненужных файлов, тем самым, освобождать место на жестком диске и ускорять работу браузера за счет оптимизации оперативной памяти. При использовании Click&Clean вам будет доступен более широкий набор функций для удаления истории, а также комфортное управление опциями. Выполнить очистку веб-обозревателя с помощью такой утилиты просто, безопасно и эффективно.
Но кроме Click&Clean для Хрома имеется ряд и других схожих расширений, которые направлены на управление историей посещений. Их тоже часто используют в качестве встроенного инструментария для браузера. Список их следующий:
- Clear Cache;
- Fast Downloads Access;
- Disconnect;
- Split Tabs;
- No Speed Dial;
- Awesome Downloads Button;
- RatherNice
С их помощью вы сможете не только стереть свою историю работы в браузере, но и произвести полное удаление мусора – кэш файлов и куки. Во всех представленных утилитах есть функция очистки истории, однако в некоторых она выступает основным предназначением, а в некоторых дополнительным. А это означает, что кроме удаления ненужной информации, вы можете воспользоваться и другими полезными опциями, которые улучшат работу Гугл Хрома.
Чистка истории на телефоне
Браузер Google Chrome выпускает не только для компьютеров, но и для смартфонов. Его можно легко и бесплатно скачать на ваш телефон с магазина приложений. Если вы используете Хром на своем телефоне и хотите очистить на нем историю посещений в браузере, тогда инструкция будет следующей:
- Открываете Хром на телефоне.
- Вверху справа будет кнопка в виде трех вертикальных точек, обозначающая меню.
- Нажимаете на нее, в выпавшем списке переходите в «История».
- На экране загрузится новая страница со списком последних сайтов посещения.
- Справа будет доступна кнопка «Очистить историю», что позволит удалить сразу весь журнал, а также напротив каждого сайта крестик для выборочной очистки.
- Выбираете нужную комбинацию и подтверждаете свое действие.
Если на компьютере мало кто чистит свою историю, а если и чистит, то раз в несколько месяцев, то с телефоном подобную процедуру необходимо выполнять намного чаще. Дело в том, что мобильное устройство или планшет отличается меньшим количеством памяти, поэтому перегруженность ненужными файлами будет тормозить его работу и работу браузера в том числе. Так что, если в истории не хранится важная информация, то производите регулярно ее полную очистку.






