Вы установили себе Гугл Хром и постоянно им пользуетесь для выхода в интернет. Вы можете посещать любые сайты в браузере и переходить по личным страницам. Это все очень удобно, однако, несмотря на высокую безопасность Google Chrome, обеспечить защиту от просмотра вашей личной информации в браузере он не может. Если другие члены семьи имеют доступ к вашему ПК, то они свободно могут узнать то, что бы вы хотели от них скрыть. То же самое касается и вашего телефона. Поэтому сразу напрашивается вопрос, а можно ли поставить пароль на веб-обозреватель Хром?
Можно ли поставить пароль на браузер Гугл Хром
Так как браузер Google Chrome – это программа для свободного доступа в интернет, то запустить ее может любой желающий. Веб-обозреватель Google сам по себе не несет никакой зашифрованной информации, кроме той, что сохраняет после себя пользователь при работе в интернете. Поэтому в функционале браузера, в настройках, отсутствует встроенная функция, которая позволяет установить пароль. Но выход есть. Для Хрома доступно огромное количество дополнительных расширений, с помощью которых можно выбрать и то, где устанавливается пароль на браузер.
Способы установки пароля
Браузер Chrome доступен для всех устройств. Поэтому если вы используете его не только на компьютере, но и на смартфоне, и нуждаетесь в защищенности входа, то инструкция по установке пароля на программу будет отличаться.
Для ПК
Если вы хотите поставить пароль на компьютерную версию Гугл Хрома, то здесь вопрос решается установление дополнительного расширения. Называется оно LockPW. В арсенале данного плагина доступно большое количество функцией. С его помощью вы сможете не только установить пароль на запуск браузера, но и блокировать его в режиме Инкогнито или при длительном ожидании. Итак, чтобы воспользоваться всеми преимуществами программы, необходимо ее установить в браузер. Для этого выполните несложную инструкцию:
- Запускаете Хром.
- Нажимаете на три вертикальные точки в правом верхнем углу.
- Выбираете пункт «Дополнительные инструменты», далее переходите «Расширения».
- Открывается новая вкладка с расширениями, нажимаете слева на три горизонтальные лини и внизу выбираете «Интернет-магазин Chrome».
- В строку поиска вписываете название программы «LockPW» и устанавливаете.
- После установки значок расширения появится в браузере на верхней панели, справа от адресной строки. Он выполнен в виде замочка.
- Вам нужно кликнуть по нему мышкой и в выпавшем меню программы выбрать «Параметры».
- В новой вкладке загрузится меню программы, где в правой части останется ввести пароль. Первое поле – код пароля, второе поле – повторите, третья строка – подсказка, если забудете.
- Справа внизу закрепите изменения при помощи кнопки «Save».
Основные действия сделаны. Однако вы можете произвести дополнительную настройку при помощи размещенных кнопок в левой части программы. Перед их активацией ознакомьтесь, что они означают:
- Autolock– автоматическая блокировка браузера через определенный промежуток времени;
- Logging– активация полного функционала программы;
- Quick click– быстрая блокировка обозревателя при помощи горячих клавиш Ctrl + Shift + L;
- Minimize Chrome– когда вы сворачиваете браузер, при повторном его открытии система будет требовать пароль;
- Security Mode– дополнительная защита программы от обхода пароля.
Также вы можете установить пароль на переход в режим Инкогнито. Для этого откройте страницу со всеми расширениями или перейдите по быстрой ссылке — chrome://extensions/, и в окне «LockPW» нажмите «Подробнее», далее «Разрешить использование в режиме инкогнито».
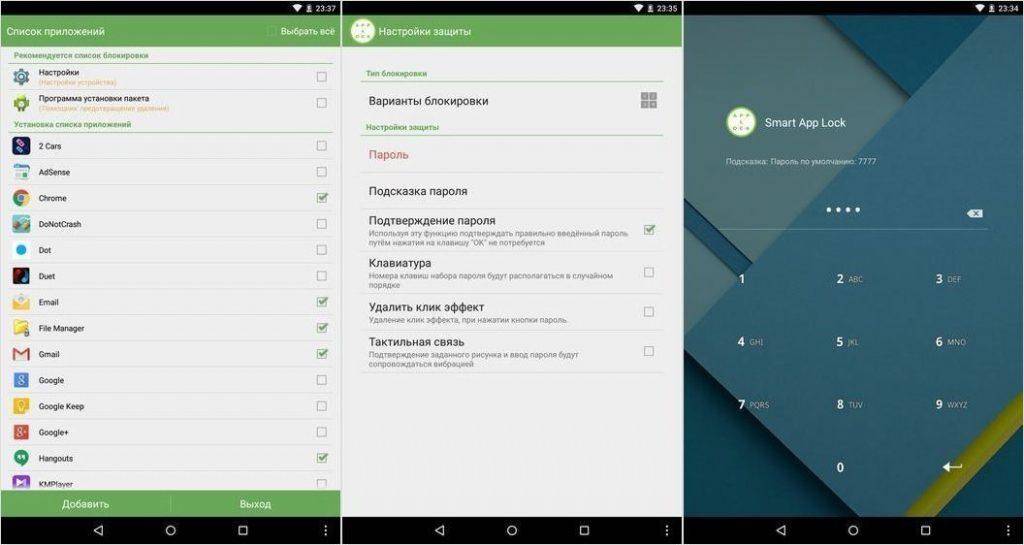
Для смартфона
Теперь разберемся с инструкцией для смартфона. Так как мобильная версия Chrome не предполагает установку расширений, то воспользоваться программой LockPW не получится. Но есть альтернативный способ для защиты входа в обозреватель Google. Нужно установить отдельную программу на телефон, которая позволит установить пароль на браузер Google Chrome. Называется она «AppLock». Итак, приступаем к действиям:
- Откройте на телефоне магазин приложений Play Market или App Store.
- Через строку поиска установите следующее приложение —
- После завершения установки запустите его.
- В открывшемся окне программы вам будет сразу предоставлен список приложений на вашем телефоне, выбираете то, к которому хотите применить пароль.
- Выбор происходит путем нажатия напротив приложения на зеленый замочек.
- Переходите на страницу с настройкой блокировки и выбираете способ защиты. Это может быть не только установка пароля, но и графический ключ или отпечаток пальца.
Далее вам останется подтвердить свои намерения и предоставить программе доступ к системным изменениям. Дополнительно вы можете прописать данные для восстановления пароля, в случае если сами его забудете. Однако постарайтесь придумать что-то сложное или секретную информацию, о которой никто не знает, чтобы нельзя было догадаться посторонним и самостоятельно восстановить доступ.
Настройки пароля
Вот так просто можно обезопасить себя от кражи или просмотра личной информации при работе в браузере. Настройки пароля осуществляются исключительно через установленные программы для блокирования входа в Google Chrome. При необходимости вы можете менять пароль, делать его более сложным или поменять пароль на отпечаток пальца, например, для мобильных версий. Ряд дополнительных настроек доступен в каждой из программ. Если необходимость в блокировке браузера отпала, то вы можете отключить пароль.
Установив себе программу для блокировки доступа в браузер, вы сможете защитить его не только от посторонних глаз, но и от перехвата личной информации, в том числе паролей от сайтов при действии мошенников.
Как отключить пароль
Если со временем у вас пропала необходимость в пароле для браузера, то с легкостью сможете его отключить. Если пароль установлен на компьютере при использовании расширения LockPW, то выполните следующие действия:
- Запустите обозреватель Google на компьютере.
- Переходите по ссылке chrome://extensions/ или вручную через кнопку меню «Дополнительные инструменты», «Расширения».
- На странице со всеми расширениями, в окне с программой «LockPW» нажимаете «Параметры».
- В открывшемся окне, под полем с установленными паролями, будет кнопка «Отключить».
- Нажимаете на нее и подтверждаете свое действие.
Также вы можете полностью отключить или удалить программу, если она вам больше не нужна, так же как и функция блокировки браузера. Удаление и временное отключение расширения производится с этой же страницы, в блоке с программой. А вот что касается мобильного приложения «AppLock», то его также можно как полностью удалить стандартным способом, так и отключить пароль внутри самой программы, нажав на зеленый замок, напротив браузера Chrome.







спасибо
Норм прога. Только вечером поставил ба утром забыл пароль и теперь кроме удаления расширения ничего не могу сделать чтоб снова попасть в хром.С другой стороны легкий доступ не имел бы смысла для расширения. Или есть какой легкий способ восстстановить и при желании поменять пароль?