Гугл Хром выбирают многие юзеры за то, что он удобный, быстрый и легко настраиваемый под себя при помощи расширений. Но и у этого софта бывают серьезные баги в работе, например, когда во время серфинга в интернете или при загрузке файлов, браузер автоматически закрывается. Когда Гугл Хром закрывается сам по себе, это доставляет дискомфорт, вынуждает заново открывать вкладки и искать потерянную информацию. В этом материале мы разберем причины проблемы и способы ее устранения.
Причины неисправности
Возникнуть неполадки могут по различным причинам. Иногда это разовый глюк, а порой браузер закрывается постоянно. Чаще всего виной тому: отсутствие актуальных обновлений для корректной работы, наличие вредоносных программ на компьютере, несовместимость с другими приложениями. Также возникают проблемы и при сбоях в работе профиля.
Ошибки можно разделить на два вида: когда браузер гугл хром открывается и сразу закрывается, и когда вылет происходит уже в процессе использования программы.
Как решить проблему
Что делать если Гугл Хром вылетает – зависит от формата ошибки.
Если баг связан с некорректным отображением профиля, то нужно создать новый. Если браузер конфликтует с антивирусным ПО, то антивирус или добавить браузер в список исключений.
Вариантов много, поэтому рассмотрим самые эффективные из них.
Обновление профиля в браузере
Google Chrome может работать неправильно при сбое учетных данных, в этом случае поможет обновление. Всего потребуется сделать два шага:
- Ввести в адресной строке следующий запрос: chrome://settings/resetProfileSettings.
- Откроется окошко для сброса настроек, надо подтвердить действие.
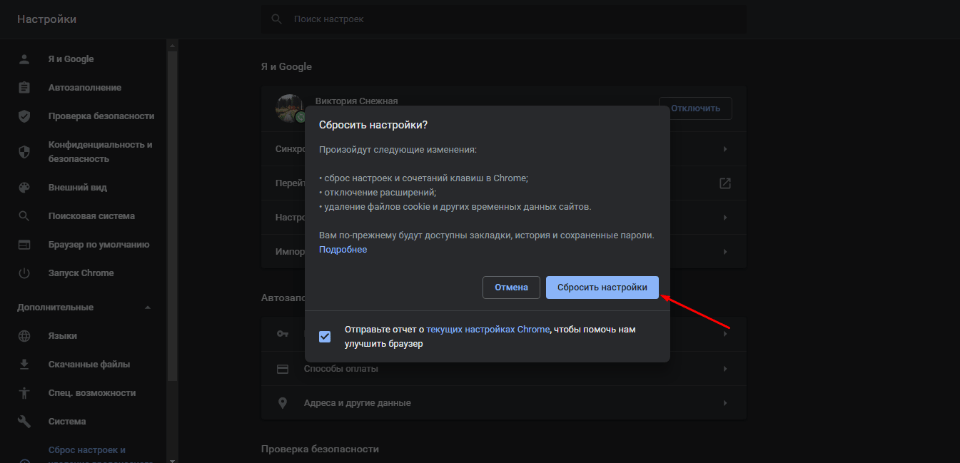
Обратите внимание, что при сбросе будут отключены все расширения, сброшены настройки браузера и установленные сочетания клавиш, удалены файлы cookie. Но все сохраненные закладки, история поиска и пароли останутся.
Если браузер не дает доступа к настройкам, автоматически закрываясь после загрузки, есть другой вариант:
- Перейти в Проводник на компьютере (Win + E).
- Вводим запрос: %LOCALAPPDATA%\Google\Chrome\User Data.
- Открывается вкладка с системными файлами браузера, находим там папку «Default».
- Удаляем ее.
Не переживайте, при следующем открытии браузера аналогичная папка будет создана системой автоматически, но уже без багов.
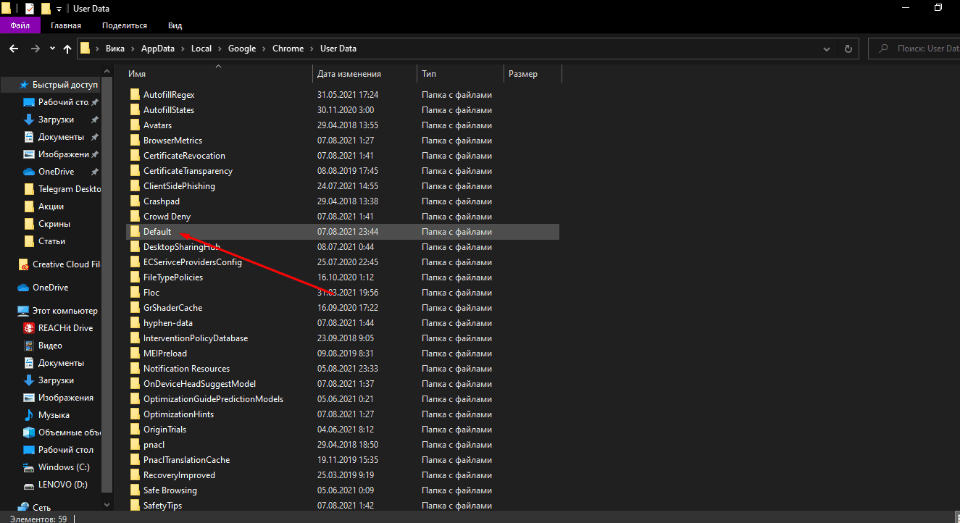
Отключение аппаратного ускорения
Аппаратное ускорение также может негативно влиять на работу браузера, поэтому лучше отказаться от него.
Для отключения нужно:
- Запустить браузер.
- Ввести в строчку поиска: chrome://flags/#disable-accelerated-video-decode.
- Нужный пункт меню будет первым. Убедитесь, что напротив аппаратного ускорения выбран вариант «Enable».
- Если нет, то переключите его, нажав на стрелочку.
- Перезапустите браузер.
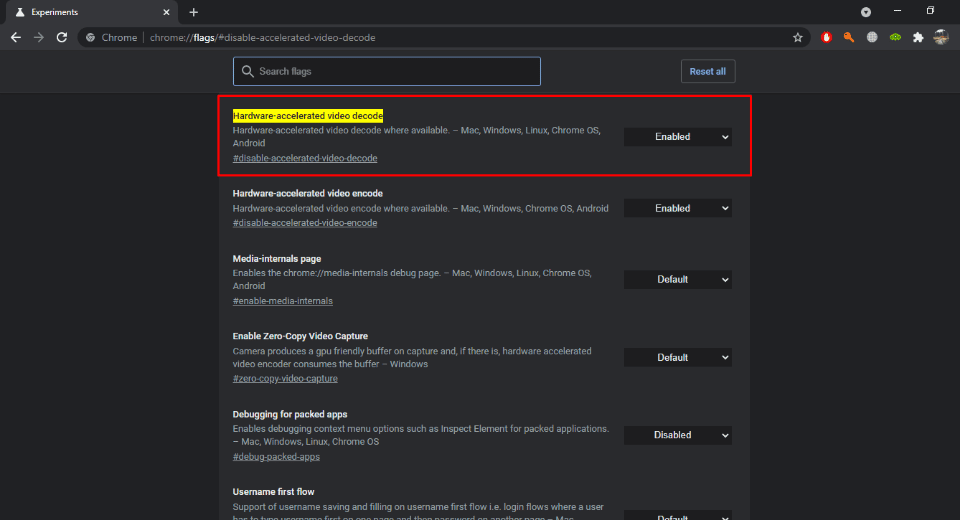
Запуск в режиме совместимости
Зачастую решить проблему помогает запуск от имени администратора, но если этот вариант не решает проблему, можно использовать и режим совместимости.
Для его активации следует:
- Нажать на иконку браузера правой кнопкой мыши.
- Перейти во вкладку «Свойства».
- Открыть раздел «Совместимость».
- Поставить галочку напротив пункта «Запустить программу в режиме совместимости», а после выбирать из списка ниже вашу систему ПО.
- Сохранить настройки.
После этого проверьте браузер, если Chrome закрывается после запуска и метод не помог, переходите к следующему варианту.
Отключение антивируса
Одна из частых причин сбоев в работе браузера – конфликт с антивирусом. Поэтому попробуйте отключить антивирус на время, либо сменить его, подобрать более лояльный софт.
Отключение расширений
Расширения не только улучшают браузер, но и могут создавать серьезные помехи при его использовании. Лучше удалите расширения, которые вам не нужны для постоянной работы, например, сервисы с кэшбеком или для автоматического скачивания файлов в социальных сетях.
Чтоб убрать лишние расширения необходимо:
- Нажать на «Расширения» в правом верхнем углу.
- Перейти в «Управление расширениями».
- Просмотреть список расширений.
- Отключить или удалить ненужные.
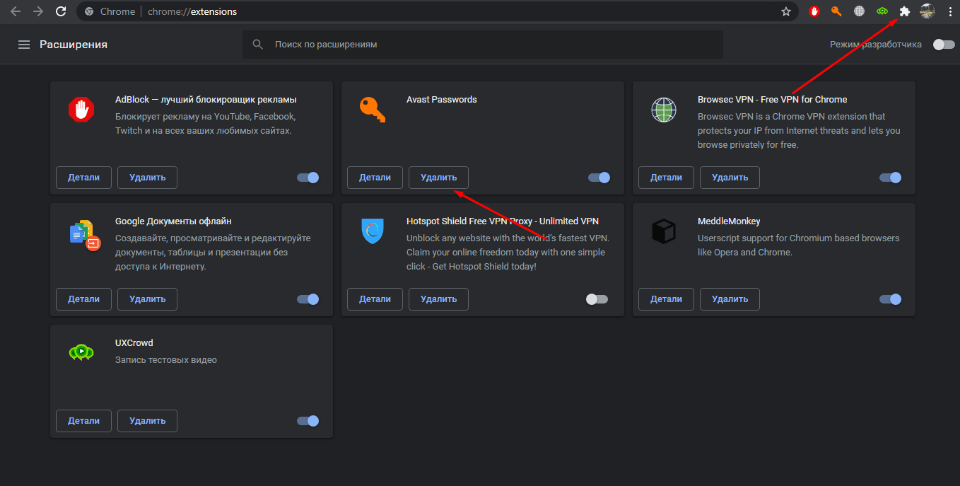
Проверка на вирусы
В самом Хроме есть встроенное средство проверки: chrome://settings/reset – кнопка «Удалить вредоносное ПО с компьютера».
Кроме того, можно использовать бесплатную утилиту Dr.Web CureIt!, которая не требует установки, эффективно находит вирусы и не конфликтует с уже имеющимися на компьютере антивирусными программами.
Восстановление системных файлов
Такой метод поможет решить проблему, если Хром закрывается по причине сбоя в работе ОС.
Для восстановления системных файлов нужно:
- Найти «Командную строку» через поиск и открыть ее.
- Запустить ее от имени администратора.
- Ввести команду: sfc.exe/scannow.
- Дождаться окончания процедуры и перезагрузить компьютер.
Восстановление файлов может занять некоторое время, не закрывайте и не прерывайте процесс.
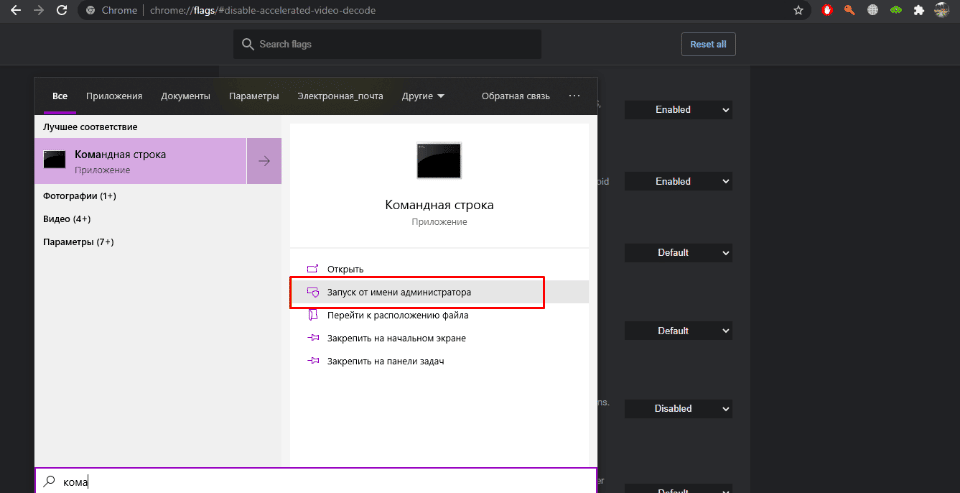
Переустановка браузера
Переустановка представляет собой полное удаление программы с компьютера и повторную ее установку начисто.
Лучше всего для удаления воспользоваться бесплатной утилитой CCleaner: – кнопка «Инструменты» – «Удаление программ» – «Деинсталляция». Она не только удалить сам браузер, но и подчистит оставшиеся после него хвосты в реестре.
После этого нужно перезагрузить ПК и установить Chrome с официального дистрибутива.
Добавление ОЗУ
Браузер может закрываться при нехватке памяти на устройстве. В этом случае достаточно закрыть лишние вкладки, ведь чем больше их открыто, тем больше потребляется оперативной памяти.
Самые прожорливые вкладки можно вычислить через встроенный диспетчер задач Хрома (не путать с диспетчером задач Windows):
- открываем его комбинацией Shift + Esc;
- фильтруем вкладку «Объем потребляемой памяти» по убыванию;
- закрываем самые тяжелые вкладки кнопкой «Завершить процесс».
Если памяти всё равно не хватает – значит, придется ее докупить: поставить в компьютер 1-2 дополнительные плашки ОЗУ.






