Отсутствие подключения к интернету в Гугл Хром – довольно редкая ошибка. Ее возникновение делает невозможным веб-серфинг, оставляя доступной только работу в автономном режиме. Исправить ситуацию чаще всего помогает стандартная перезагрузка браузера, компьютера или роутера.
Внешне данная неполадка проявляется как зависание страниц или их неполная загрузка. При этом может сохраняться стабильное подключение к интернету других программ. Если Гугл Хром не видит интернет, проблема может заключаться в настройках как самого браузера, так и устройства, на котором он запускается.
Причины проблемы
Недоступность интернета в браузере Гугл Хром может возникать по следующим основным причинам:
- устаревшая версия веб-обозревателя;
- вирусы;
- некорректно работающие или установленные плагины браузера;
- повреждение файла hosts;
- сбои в работе системных файлов веб-обозревателя;
- низкая скорость работы компьютера, вызванная недостаточным объемом (засорение дисков ненужными файлами или слишком большое число одновременно запущенных приложений).
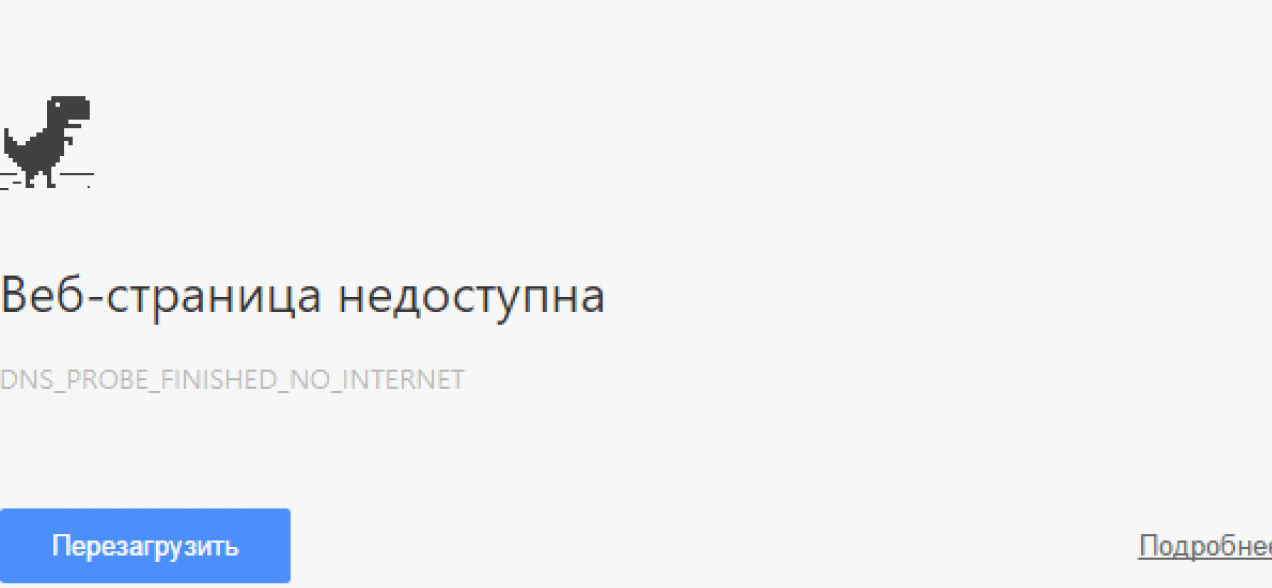
Нередко Гугл Хром не видит интернет из-за низкой скорости передачи данных. Замерить ее можно онлайн. К примеру, на бесплатном сервисе от самого Google: https://projectstream.google.com/speedtest.
Для проверки можно использовать предустановленный в последней версии Windows 10 веб-обозреватель Microsoft Edge или Internet Explorer в более ранних версиях операционной системы Windows.
Как исправить ошибку
Существует несколько основных путей поиска и устранения проблемы доступа Гугл Хром к интернету:
- проверка настроек и компонентов в самом браузере;
- проверка подключения;
- антивирусная проверка и чистка памяти.
В некоторых случаях этого бывает недостаточно, и восстановить правильную работу браузера позволяет только его полная переустановка.
Перезагрузка
Системные ошибки могут возникать при длительной работе устройства без перезагрузки. Многократное открытие и не всегда корректное завершение работы программ, одновременная работа большого числа приложения и фоновых процессов, открытие множества вкладок, порой в нескольких браузерах – все это может привести к сбою в работе.
Если в Гугл Хром нет подключения к интернету, закройте все приложения и перезагрузите устройство. Это поможет завершить все процессы и обновить данные в операционной системе.
Проверка подключения
Чтобы проверить корректность подключения браузера к интернету, проще всего запустить другую программу, функционирование которой требует обязательного подключения к сети.
Если вы хотите проверить параметры подключения, найдите в нижнем правом углу экрана кнопку «Сеть», вызовите контекстное меню через правый клик и выберите «Параметры сети и Интернет». Чтобы проверить корректность подключения, выберите в этом же контекстном меню «Диагностика неполадок».
Еще один вариант добраться до настроек: Пуск – Параметры – Сеть и интернет. При обнаружении сбоя, полностью перезагрузите роутер. Если это не помогло, обратитесь к своему провайдеру.

Проверка на вирусы
Чтобы обнаружить блокирующее доступ к интернету вредоносные программы, можно воспользоваться следующими способами:
- полное сканирование всех файлов и папок при помощи установленного на ПК антивируса;
- использование бесплатных утилит для разовой проверки от известных поставщиков защитного программного обеспечения (AdwCleaner, Dr.Web Curelt, Kaspersky Virus Removal Tool, AVZ);
- сканирование компьютера с загруженного на флэшку защитного ПО (при полном отсутствии доступа к интернету).
Использование встроенных средств проверки
Базовые опции Гугл Хром также позволяют осуществить антивирусную проверку ПК и самого браузера. Если при загрузке интернет страниц вы получаете сообщение об ошибке, существует два варианта проверки и очистки браузера:
- удаление нежелательных и вредоносных программ: Настройки – Дополнительные – Удалить вредоносное ПО – Найти;
- чистка кэша веб-обозревателя: Настройки – Конфиденциальность – Очистить историю – Дополнительные и Все время – Удалить данные.
Для перехода в Настройки нажмите кнопку с тремя точками в правом верхнем углу браузера и выберите пункт «Настройки».
Удаление ненужных расширений
Чтобы удалить блокирующие работу интернета расширения, действуйте следующим образом:
- перейдите на страницу chrome://extensions;
- по очереди отключайте расширения и проверяйте работу браузера, чтобы выявить проблемный софт;
- удалите вызывающее неполадки с подключением к интернету расширение и перезагрузите веб-обозреватель.
Изменение свойств запуска браузера
В процессе пользования браузером, мы нередко экспериментируем, меняя настройки и параметры запуска. Чтобы вернуть все к изначальному варианту, сделайте сброс до настроек по умолчанию:
Настройки – Дополнительные — Сброс настроек — Восстановление настроек по умолчанию.
Обновление и переустановка браузера
Кардинальное решение вопроса – полное удаление веб-обозревателя, перезагрузка компьютера и повторная установка Гугл Хром.
Чтобы корректно удалить браузер в Windows 10, используйте следующий алгоритм:
- Пуск – Параметры – Приложения и возможности.
- Найдя в списке программ и приложений Гугл Хром, выберите его левым кликом и выберите в появившемся окне Удалить.
- Дождитесь окончания удаление программы.
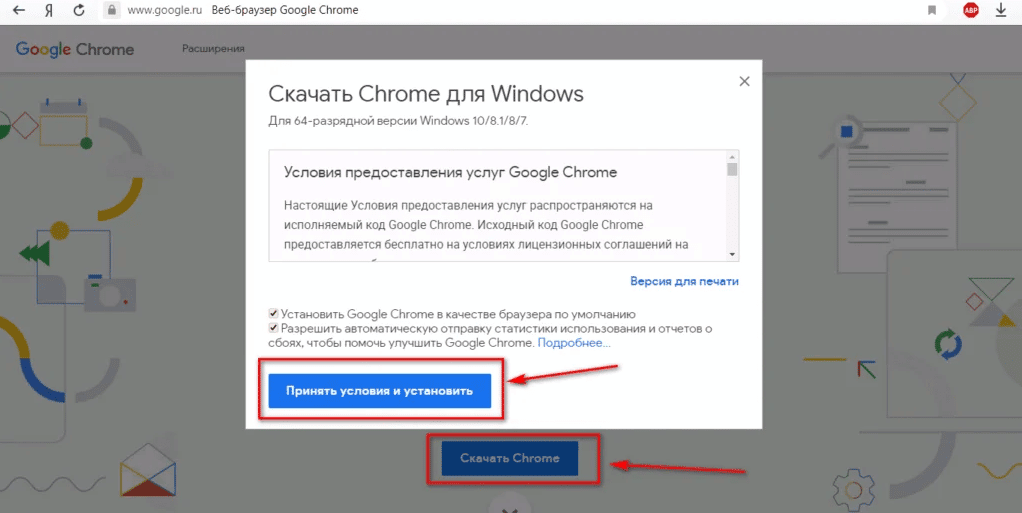
Установка DNS
Если после всего перечисленного выше у вас все равно не работает интернет в Гугл Хроме, проверьте настройки DNS сервера по следующему алгоритму: Пуск – Поисковая строка: ping google.ru.
Если появится черное системное окно с данными о соединении, значит все в порядке. Если вы увидите сообщение «Узел не обнаружен», выполните настройку DNS, следуя инструкции:
- Нажмите вместе Win + R;
- Введите команду ncpa.cpl;
- Выберите активное Сетевое подключение – Параметры — Свойства;
- Поставьте галочку напротив пункта Протокол интернета версии 4 (TCP/IPv4) и еще раз нажмите Свойства;
- Сделайте активной кнопку «Использовать следующие адреса» и установите в верхнем поле 8-8-8-8 и в нижнем поле 8-8-4-4;
- Нажмите ОК.
После всех манипуляций полностью перезапустите персональный компьютер или ноутбук.
Проблема с Hosts
Файл Hosts является текстовым документов и содержит информацию о доменах и адресах, на которые они ссылаются. Позже ему на замену пришла система маршрутизации DNS.
В Windows 10 файл hosts находится по адресу C:\Windows\System32\drivers\etc. Открываете файл «Блокнотом» и проверяете содержимое: последней строкой должно идти # 127.0.0.1 localhost. Удаляете лишнее после нее, если оно есть, и сохраняете файл.






