Во время работы в Интернете возможны всякие случайности: нечаянно кликнули мышью не туда, куда планировали; компьютер завис, и пришлось его перезагрузить; отключилось электричество и т.д. А между тем, в браузере были открыты вкладки и окна с важной информацией, и в результате они пропали, а ссылки на них не были сохранены. В этом материале мы разберем: можно ли их вернуть и как это сделать.
Можно ли восстановить закрытое окно
Восстановить закрытое окно в Хроме при определенных условиях возможно, но сделать это труднее, чем восстановить закрытые вкладки.
После его закрытия
Восстановить окно сразу после его закрытия – это самый простой случай.
Нужно кликнуть правой кнопкой по верхней панели браузера (правее открытых вкладок) и выбрать «Открыть закрытое окно» или «Открыть закрытую вкладку».
Название пункта отличается в зависимости от того, сколько вкладок было в том окне. Если одна – то будет написано «вкладку», если несколько – то «окно». Единственная вкладка при восстановлении снова откроется в новом окне. Если было несколько вкладок, то они восстановятся все и тоже откроются в новом окне.
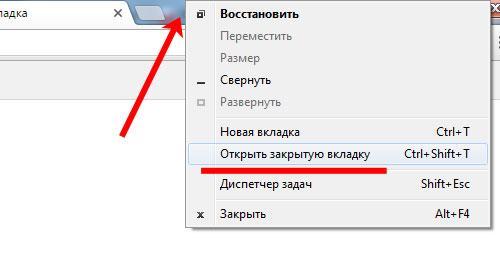
При закрытии браузера
Чтобы страницы не пропадали при закрытии браузера, нужно предварительно его настроить:
- открыть раздел «Запуск Chrome»: chrome://settings/onStartup
- выбрать пункт «Ранее открытые вкладки».
Тогда при новом запуске браузера все вкладки с прошлой сессии будут на своих местах.
Но если у вас было открыто несколько окон, то восстановится только то из них, которое было закрыто последним.
При выключении или перезагрузке ПК
Всё написанное выше относится и к случаям выключения/перезагрузки ПК: восстановится только последнее окно. Другие окна – а точнее, только вкладки из них – придется искать в истории: Ctrl + H.
Способы восстановления окон в Хроме
Основные способы мы уже рассмотрели выше, но нелишне будет пройтись по ним еще раз.
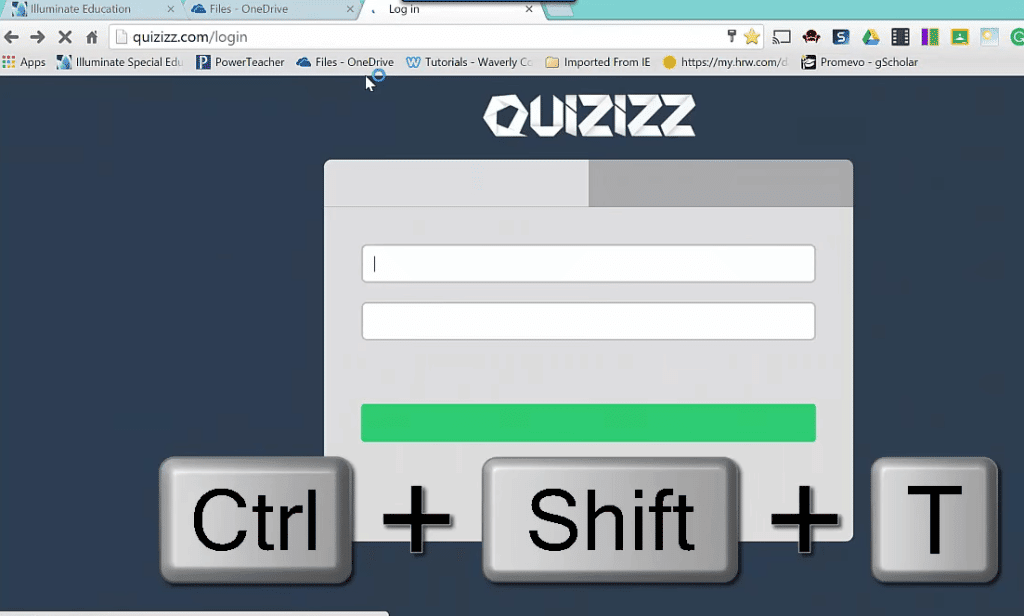
Горячие клавиши
Открыть недавно закрытое окно браузера в Хром можно комбинацией Ctrl + Shift + T.
Вся информация восстановится в прежнем формате: например, если было закрыто окно с несколькими вкладками, то оно также откроется в новом окне, и все вкладки в нем будут на месте.
История просмотров
История посещений представляет собой особый цифровой журнал, в котором фиксируется навигация, и в нем можно найти адреса посещенных страниц.
Доступ к журналу открывается нажатием Ctrl + H, в нем есть поиск по заголовкам и сортировка по дате. Кликнув левой кнопкой по нужной странице, вы откроете ее в виде вкладки в текущем окне. Правым кликом можно открыть ее в новом окне, но вернуть утраченное окно целиком, в котором было несколько вкладок, одним щелчком не получится – только по одной странице за раз.
Использование расширений
Наиболее функциональный инструмент для восстановления закрытых окон – специальные расширения наподобие Session Buddy или Tab Session Manager.
Они умеют сохранять сессии автоматически или по требованию и восстанавливать любое количество окон, а не только последнее закрытое.
Восстановление всех закрытых окон
Рассмотрим, как открыть закрытые окна в Google Chrome при помощи Tab Session Manager (TSM). Этот плагин русифицирован, в отличие от Session Buddy.
Нажимаем на кнопку «Расширения» в правом верхнем углу Chrome и кликаем на Tab Session Manager. Можно, кстати, вывести его на панель быстрого доступа при помощи кнопки «Закрепить».
В главном окне TSM мы увидим все окна, закрытые в прошлой сессии, и краткую информацию по ним (количество вкладок). Просто кликаем левой кнопкой на каждое окно, чтобы восстановить его.
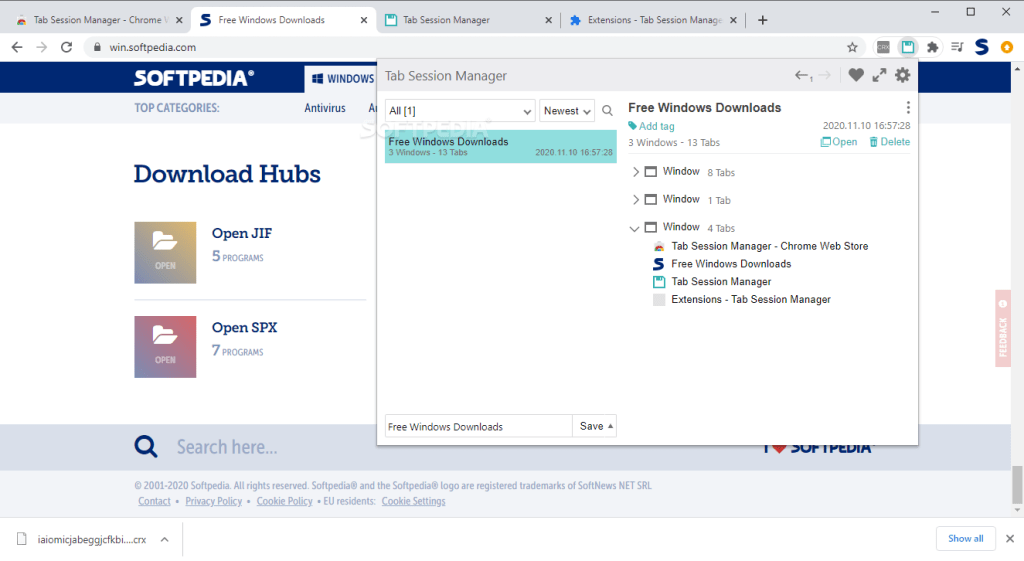
Также у TSM есть множество дополнительных настроек: автоматическое сохранение через заданный интервал времени, синхронизация и т.д. Все они скрыты под кнопкой «шестеренка». Но для быстрого восстановления окон нам будет достаточно базового функционала.






