Неудивительно, что в браузере Google Chrome по умолчанию стоит поисковая система этой же компании – Google. Причем разработчики нисколько не навязывают своим пользователям строку для поиска конкретной системы, а если бы точнее, то своей. В арсенале браузера доступно несколько различных популярных поисковых систем, и даже представлена возможность добавить в общий список другую систему. Все это говорит о гибкости настроек и о комфортной работе через веб-обозреватель Гугл Хром.
Можно ли изменить поисковую страницу в Гугл Хром
Несмотря на то, что для многих пользователей поисковая строка через систему Гугл является наилучшим вариантом, но есть и те, кто хочет сменить ее на другую. Исходя из опроса, главной причиной отказа от Гугл выступает неудобная поисковая страница, которая выдает результаты запроса, также переход по вкладкам и качество выдаваемого запроса. Но при этом, самим браузером Google Chrome, его работой, скоростью, функциональностью, интернет-пользователи довольны и не желают его менять на другой. Можно ли поменять в Гугл Хроме поисковую систему? Да, можно, и при этом сделать это очень легко. Разработчики компании Google не запрещают этого и предоставляют своим пользователям установить любую систему для поиска.
Порядок замены
Для большего удобства вы можете изменить не только поисковую систему в Гугл Хроме, но и стартовую страницу. В чем заключается разница, и какие возможности вы получите при замене тех или иных настроек?
Поисковой системы
Поисковая система – это строка, куда мы вводим свой запрос поиска, после чего отражается страница с результатами. От поисковой системы зависит качество результата, последовательность выданных сайтов, удобство перехода по страницам. Поэтому очень важно произвести смену системы, если она вас не устраивает. Гугл Хром не ограничивает своих пользователей и не привязывает их к только к «родной» поисковой системе Google. Следовательно, вы можете поставить себе любую другую. Как это сделать:
- Запускаете
- Нажимаете на кнопку меню (три вертикальные точки в правом верхнем углу).
- Далее переходите в «Настройки».
- Открывается страница с настройками, переходите в раздел «Поисковая система».
- В первой строчке «Поисковая система в адресной строке» напротив будет представлен выпадающий список, где вы нажимаете стрелочку вниз и выбираете желаемую.
По умолчанию в Гугл Хроме всегда стоит поисковая система Google, но ее несложно изменить на любую другую – mail, Яндекс, Bing.
В этом же разделе вы сможете перейти во второй пункт «Управление поисковыми системами». Здесь вы не только сможете настроить строку поиска по умолчанию, но добавить другую поисковую систему, которой нет в предложенном списке. Это еще одно преимущество функционала браузера Google Chrome. После того как вы измените параметры поиска, обязательно перезагрузите программу.
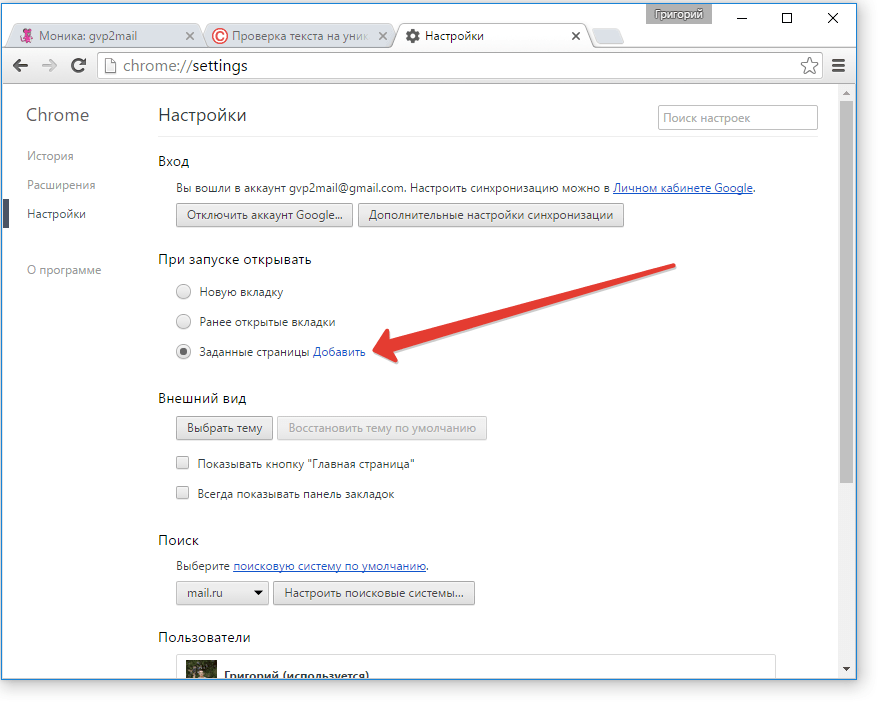
Стартовой страницы
Сначала давайте разберемся, что такое стартовая страница и зачем ее менять? Стартовая страница – это главная страница, с которой всегда запускается браузер. По умолчанию всегда при запуске загружается пустое окно или, другими словами, новая вкладка со строкой поиска. Вы можете настроить в браузере другой вид запуска – ранее закрытая сессия с открытыми вкладками, или конкретный сайт. Чтобы произвести изменения, необходимо выполнить следующие действия:
- Откройте Гугл Хром.
- Перейдите в «Настройки» через кнопку меню (в правом верхнем углу три точки).
- В настройках нажмите на раздел «Запуск Chrome».
- В этом разделе вам останется выбрать, каким образом вы хотите, чтобы открывался браузер – новая вкладка, ранее открытые вкладки, заданная страница.
Если вы выбираете «Ранее открытые вкладки», то при следующем запуске браузер отобразит сайты, с которыми вы работали при прошлой сессии и не закрыли их. Такой вариант особенно удобен, если вы не закончили работу в интернете, и сможете ее продолжить, не запуская заново важные страницы. Ограничения не установлены и на пункт «Заданные страницы», то есть вы можете указать адрес любого сайта, который вы хотите, чтобы открывался при запуске Гугл Хром.
Для большего удобства пользования браузером можете настроить экспресс-панель с необходимыми вам сайтами.
Как вернуть настройки по умолчанию
Если вы постоянно меняете настройки в Гугл Хроме, то потом очень сложно вернуться к исходному состоянию браузера, то есть вернуть все по умолчанию, как после установки. Однако и здесь разработчики Google позаботились о своих пользователях и добавили функцию автоматического возврата к заводским настройкам. Как это сделать самостоятельно:
- Открываете Гугл Хром.
- Переходите в «Настройки», через кнопку меню (три вертикальные точки).
- Когда откроется отдельная страница с настройками, опускаетесь в самый низ и посередине увидите кнопку «Дополнительные».
- Нажимаете на нее, и в самом конце будет раздел «Сброс настроек и удаление вредоносного ПО».
- Переходите в пункт «Восстановление настроек по умолчанию».
- Далее подтверждаете свое действие «Сбросить настройки».
После возврата Гугл Хрома к первичному состоянию, ранее произведенные настройки будут отменены, в том числе и закладки с сохраненными паролями от сайтов, поэтому учтите этот момент.
Когда вы подтвердите возврат настроек, вам останется перезапустить браузер. При повторном его открытии все изменения вступят в силу. Стартовая страница снова будет открываться с новой вкладки и строки поиска, где поисковой системой выступает Google. Вот так просто настроить и при необходимости отменить изменения. С вышеописанными инструкциями справится даже неопытный пользователь веб-обозревателем.






