В этой статье мы разберем, для чего нужен голосовой ввод в браузере Гугл Хром, как его можно включить и настроить.
Голосовой поиск – это удобная и практичная вещь, позволяющая моментально найти нужную информацию в интернете по голосовому запросу. Но подобная функция активирована далеко не у всех пользователей, по умолчанию она может быть отключена или работать некорректно.
Рассмотрим подробнее, как включить голосовой поиск в Google Chrome, когда он может быть полезен и какие параметры следует настроить для комфортной эксплуатации данной опции.
Для чего нужен голосовой поиск в Гугл Хром
Поиск с помощью голосовой команды может пригодиться в тех случаях, когда у вас нет доступа к клавиатуре или она работает некорректно на вашем компьютере или смартфоне. Также эта опция существенно экономит время, когда нужно ввести длинный запрос.
Поиском через голосовые команды часто пользуются водители, которые не могут отвлекаться на телефон, но им требуется получить определенные сведения, например, режим работы конкретного заведения или точный адрес.
Как включить голосовой поиск
Чтобы активировать данную опцию, нажмите на главной страничке браузера на иконку микрофона (располагается в строке поиска).
После вы сможете произнести нужный запрос, например, «погода на сегодня» или «сайт с рецептами».
Обновление браузера
Голосовой поиск не будет работать на старой версии браузера, поэтому в первую очередь следует ее обновить. Сделать это можно в Google Play или App Store на смартфонах, хотя вообще-то обычно обновления приходят автоматически.
На компьютере нужно:
- нажать три точки в правом верхнем углу браузера;
- выбрать раздел «Справка»;
- открыть подкатегорию «О браузере Google Chrome».

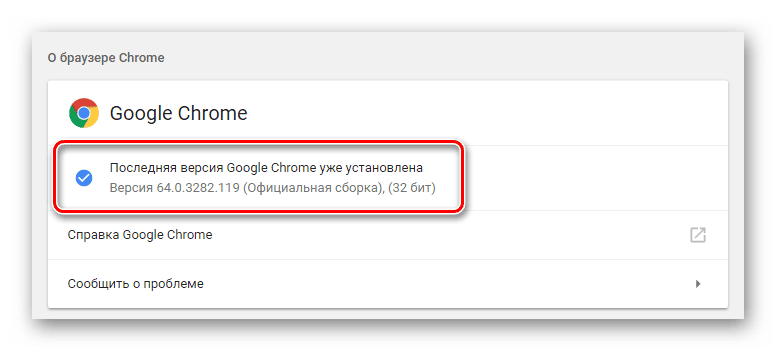
Браузер автоматически найдет и установит свежую версию.
Доступ к микрофону
Еще один важный фактор – микрофон, если он отключен или работает некорректно, включить в Хроме голосовой поиск не получится.
Проверяем микрофон:
- Открываем основные настройки.
- Переходим в раздел «Конфиденциальности и безопасности». Раскрываем вкладку с настройками сайтов.
- Находит пункт «Микрофон», проверяем, чтобы было установлено нужное оборудование (рекомендуется выбирать по умолчанию) и сам микрофон был включен.
При необходимости добавляем или удаляем сайты из списка разрешенных или запрещенных.
Настройка функции
Когда браузер обновлен до последней версии и микрофон работает исправно, особенных настроек для голосового ввода не требуется. Однако вы можете установить дополнительные параметры, чтобы голосовые запросы обрабатывались быстрее и точнее.
Инструкция:
- Открываем настройки.
- В новой вкладке выбираем вариант: озвучивать результаты голосового поиска ил отображать только текст.
- Выбираем количество результатов на странице, при 10 и 20 вкладки будут прогружаться быстрее.
- В общем списке устанавливаем русский язык.
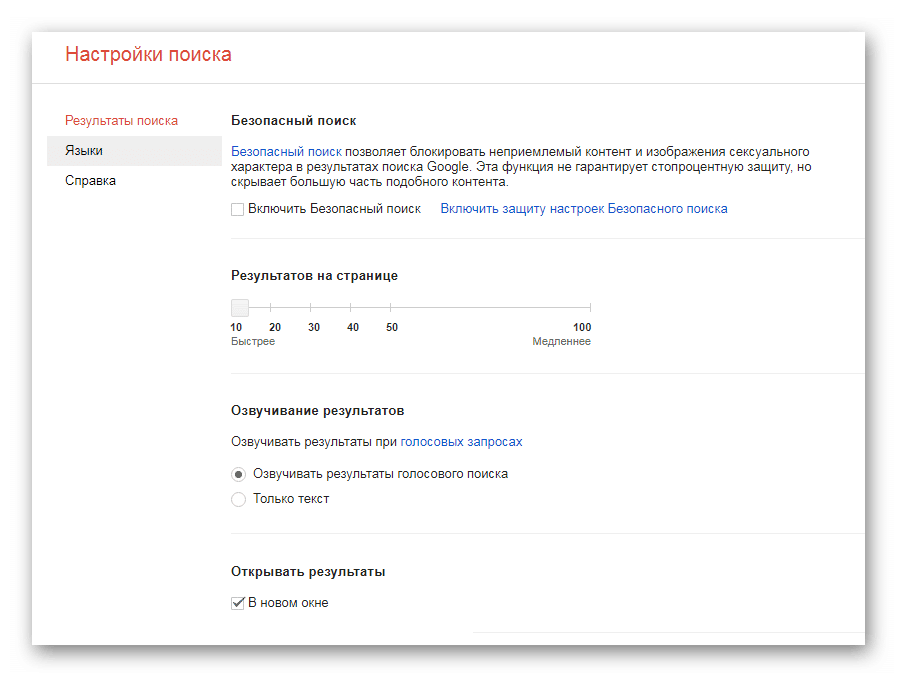
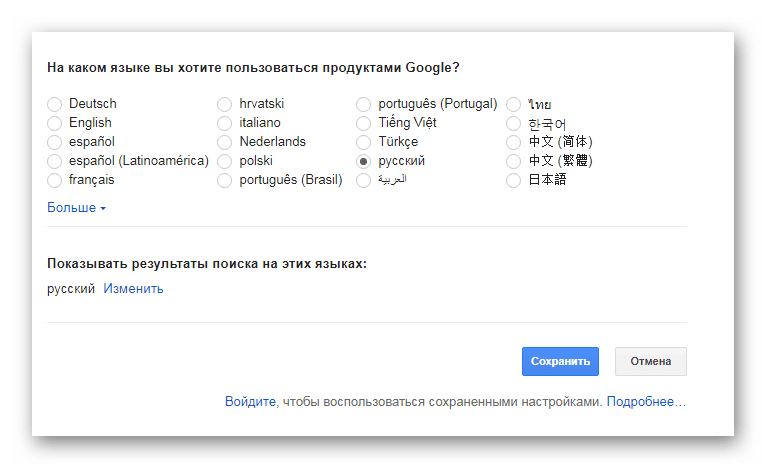
Иногда не работает именно команда «Окей, Гугл», в этом случае требуется открыть настройки Ассистента.
Как исправить ошибку:
- Переходим по ссылке.
- В открывшейся вкладке находим раздел Voice Match.
- Проверяем, чтобы функция была включена. Если она неактивна, то перетаскиваем ползунок.
- Сохраняем настройки, перезагружаем браузер.
Теперь вы сможете давать команды помощнику Google, чтобы быстро открыть социальные сети или найти нужные картинки и тексты в интернете.
Порядок использования голосовых команд
Как использовать голосовой поиск:
- Перейдите в Гугл Хром на своем ПК или на смартфоне.
- Откройте новую вкладку, можно через сочетание клавиш Ctrl + T.
- Нажмите на значок микрофона в поисковой строке.
- Скажите свой запрос, например, «время в Москве».

Просмотрите поисковую выдачу по запросу. Если поисковик сразу выдал нужную информацию, голосовой поиск в Хром готов к работе.
Когда запрос показывается некорректно, повторите четче, делайте паузы в словах. Возможно, система просто не может распознать нужные слова.
Также поисковые запросы (и не только) можно осуществлять через Гугл Ассистента. Простой голосовой ввод через браузер требует конкретной формулировки вопроса для поиска, например, «погода на завтра», а помощник от Гугл распознает и «нужен ли мне завтра зонт?».
Какие команды он распознает:
- Окей Гугл, где поблизости заправка?
- Окей Гугл, пробки на дорогах.
- Окей Гугл, что идет в кино?
- Окей Гугл, расскажи новости.
- Окей Гугл, открой (название социальной сети или сайта).
Это далеко не все возможности ассистента, только связанные с поиском в интернете.






