Чтобы запустить любую программу, необходимо задействовать exe-файл, а для упрощения доступа к нему используется ярлык. Благодаря ему, не приходится долгое время разыскивать исполняемый файл, углубляясь в разные папки. Разумеется, каждый пользователь старается иметь под рукой ярлыки всех тех программ, которые он запускает ежедневно, и в их число обычно входит браузер. Тем, кто в качестве такового предпочитает Google Chrome, не помешает знать, как установить ярлык Гугл Хром на рабочий стол, чтобы с максимальным удобством пользоваться этим популярным веб-обозревателем.
Для чего нужен ярлык браузера на рабочем столе
Значок обозревателя, расположенный на экране, столе обеспечивает максимальное удобство при использовании программы:
- Получить доступ к браузеру можно гораздо быстрее, чем через меню «Пуск» или через корневую папку браузера.
- Вы гарантированно не ошибетесь, запустив другую программу вместо нужной, кликнув случайно по соседней строчке в меню.
- Таким образом можно создавать исполняемые файлы с различными командами.
- Доступ к ресурсам, которые вы посещаете регулярно, значительно упрощается.
- Можно быстро переходить между разными профилями.
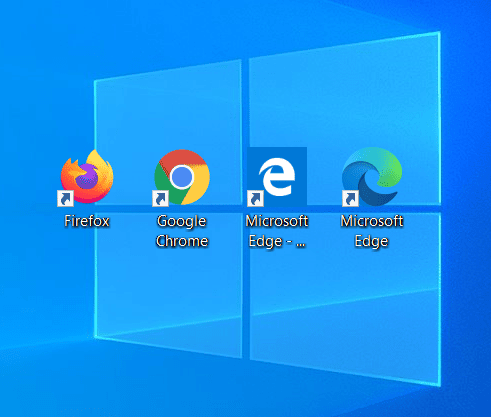
Учитывая все эти обстоятельства, вывести иконку Google Chrome на экран компьютера нужно обязательно, ведь это позволит значительно сэкономить время.
Как создать ярлык
Поместить ярлык браузера в нужное место можно разными способами, и у каждого из них имеются свои достоинства и недостатки.
Можно, например, скачать ярлык из сети и установить его, но это осуществимо только при том условии, что программа находится в стандартной папке на диске С. Не все пользователи поступают так, некоторые предпочитают устанавливать ряд программ на других дисках, следовательно, этот метод подходит далеко не всем, и лучше изучить другие способы, более удобные.
Чтобы создать ярлык гугл хром на рабочем столе:
- Используя мышь, кликнуть по рабочему столу Windows;
- В открывшемся меню навести курсор на слово «Создать»;
- Выбрать строчку «Ярлык».
Откроется мастер создания ярлыка с надписью «Для какого элемента нужно создать ярлык?» В нем указывают путь к нужному файлу, нажав кнопку «Обзор».
Как правило, речь идет об адресе «C:\Program Files(x86)\Google\Chrome\Application\chrome.exe». Указав расположение, нажмите «Далее», после чего на столе появится ярлык.
При всей своей простоте, данный способ создает определенные сложности для тех, у кого местоположение exe-файла отличается от стандартного, и в этом случае целесообразно прибегнуть к другому методу – к отправке файла:
- Через Проводник или любой другой файловый менеджер перейдите в ту директорию, где находится exe-файл Google Chrome.
- Кликните по иконке данного файла мышью, задействуя правую кнопку.
- В появившемся меню курсор наведите на пункт «Создать ярлык»;
- Указать место создания ярлыка.
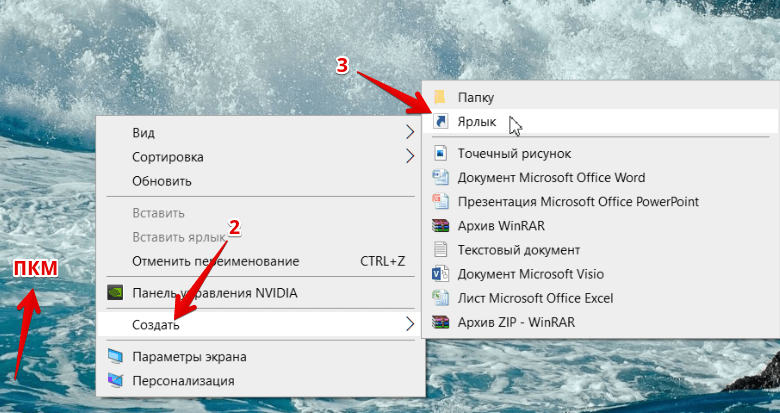
Этот способ имеет общую черту с предыдущем – он тоже требует использования проводника, что несколько усложняет процесс, но создать иконку можно и по-иному – через меню самого браузера. Так можно создать ярлык, который не просто запускает веб-обозреватель, а открывает определенный сайт:
- Откройте браузер и зайдите на нужный сайт.
- Нажмите значок в виде трех вертикально располагающихся точек в верхнем правом углу.
- Откроется меню, в котором нужно навести курсор на строчку «Создать ярлык», затем выбрать пункт «Дополнительные инструменты».
- В открывшемся окне нажать кнопку с надписью «Создать».
Этот метод подойдет тем, кто постоянно посещает какие-то конкретные сайты.
Не всегда созданная иконка действует исправно, поэтому необходимо знать, какие ошибки при этом возникают и как их устранить. Иконка может не работать по следующим причинам:
- Ссылка указана неправильно.
- Ключи некорректны.
- Имело место действие вируса.
В первую очередь следует проверить ссылку. Возможно, изначально она была указана правильно, но впоследствии исполняемый файл подвергся перемещению или оказался переименован. В этом случае придется ликвидировать неработающий ярлык, чтобы заново создать.
Чтобы скорректировать ключи, нужно кликнуть правой кнопкой мыши по ярлыку, выбрать «Свойства» и перейти на вкладку «Ярлык». Строчка «Объект» на этой вкладке должна завершаться надписью «chrome.exe».
Многие вирусные программы удаляют ярлыки и подменяют их своими. Если нажатие на ярлык выдает какой-то другой результат вместо запуска браузера, вероятно, произошло именно это, следует проверить, на какой файл ссылается иконка. Если этот ярлык создан вирусом, его придется удалить.
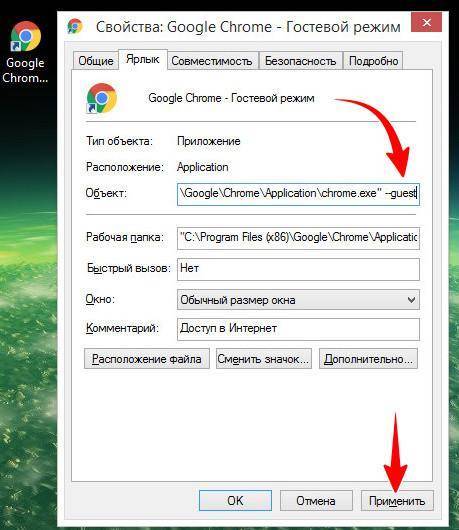
Подобные проблемы возникают не так уж часто, в большинстве случаев ярлык Google Chrome на рабочем столе функционирует исправно, обеспечивая пользователю максимальное удобство.






