Браузер Google Chrome – это мощный и стабильный веб-обозреватель. Большая часть пользователей, кому Хром пришелся по душе, отмечают его быструю работу, однако не все знают, что кроме производительного движка, в нем имеется функция аппаратного ускорения, которую можно самостоятельно включить. Кроме того, она позволит воспользоваться улучшенными возможностями браузера, которые в обычном режиме недоступны. Если вы не знаете, что это такое и зачем активировать аппаратное ускорение, то ознакомьтесь с определением опции и как ее включить в браузере Chrome.
Что такое аппаратное ускорение в Гугл Хроме
Начнем с определения. Итак, аппаратное ускорение – это отдельная функция в браузере Google Chrome, которая предоставляет доступ к графическим программам на компьютере, а также обеспечивает высокую скорость загрузки. Также функция аппаратного ускорения – это способ ускорить и улучшить работу операционной системы, а также отдельных программ на компьютере. Суть данного метода заключается в перераспределении нагрузки между видеокартой и процессором, именно поэтому здесь задействовано слово «Графический».
Если вы запустили емкий визуальный контент или сразу несколько, в результате чего браузер или система компьютера стала тормозить, то здесь целесообразно включить функцию аппаратного ускорения.
Таким образом, активация подобной опции в браузере позволяет задействовать всю мощь видеокарты и снизить нагрузку с процессора, тем самым сохранив производительность и скорость работы устройства. Кроме того, использование на полную ресурсов видеокарты позволяет корректно отображать графический контент, улучшить качество, скорость загрузки, а также показывать отдельные элементы, недоступные ранее. Однако при выявлении ошибок в работе браузера специалисты советуют отключить именно функцию аппаратного ускорения. С чем это может быть связано?
Плюсы и минусы режима
Мы выяснили, что такое аппаратное ускорение, и на первый взгляд, кажется, что это весьма полезная функция, о которой не все знают. Однако здесь есть свои нюансы, которые могут отобразиться на стабильности работы, как браузера, так и компьютера. Поэтому давайте рассмотрим плюсы и минусы аппаратного ускорения. Итак, к преимуществам можно отнести следующее:
- снимает нагрузку с системы;
- сохраняет производительность устройства при больших графических нагрузках;
- улучшает скорость работы графических и других программ;
- делает более качественным визуальный контент, видео, онлайн-игры;
- повышает скорость загрузки страниц с графическим наполнением;
- улучшает интерфейс браузера.
Но у аппаратного ускорения есть и свои минусы, причем довольно существенные. В некоторых случаях может нарушаться работа браузера, а именно в Chrome некорректно отображаются графические элементы, видеоролики, перестают запускаться визуальные медиафайлы. Иногда при переходе на сайт не загружается половина страницы, и приходится каждый раз ее обновлять, пока не появится полный контент. В этом случае прибегать к отключению аппаратного ускорения.
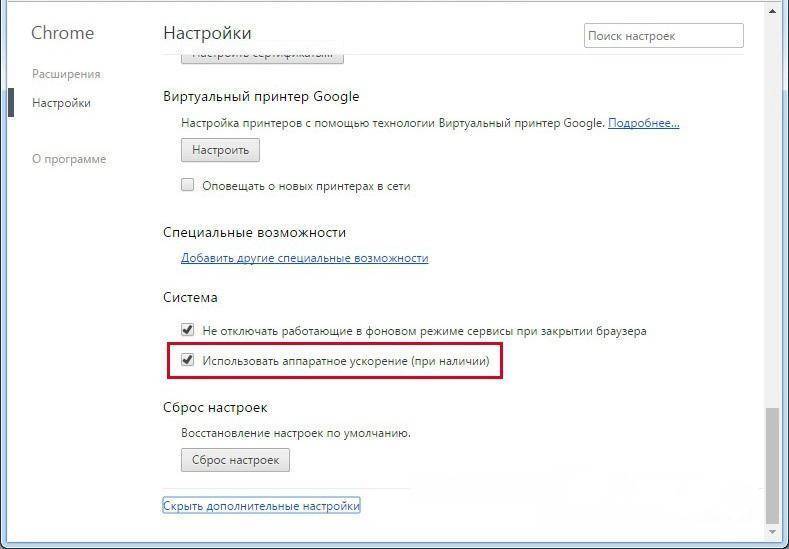
Включение функции
Функция аппаратного ускорения в браузере Google по умолчанию уже включена. Но если у вас произошел сбой или сброс настроек, то вы можете вручную включить аппаратное ускорение. Делается это следующим образом:
- Запускаете Гугл Хром.
- Нажимаете на кнопку меню (три вертикальные точки справа вверху).
- Переходите в «Настройки».
- Опускаетесь в самый низ страницы и нажимаете «Дополнительные».
- Далее выбираете раздел «Система», пункт «Аппаратное ускорение».
Вам останется только перетянуть ползунок вправо и функция активируется. Поле с ползунком должно иметь синий цвет, это значит, что все работает. Также вы можете выборочно включать ускорение для конкретного сайта или видео. Для этого достаточно нажать на соответствующий графический контент правой кнопкой мыши и выбрать из списка опций «Включить аппаратное ускорение».
Настройка
На самом деле, в браузере Google нет никаких дополнительных настроек аппаратного ускорения, кроме включения и отключения. Конечно, вы можете воспользоваться инструментами разработчиков и применить язык программирования, однако подобная задача обычным интернет-пользователям не под силу. Поэтому ниже вы можете ознакомиться с полным и выборочным отключением аппаратного ускорения в Гугл Хроме.
Идеальным вариантом будет использование аппаратного ускорения при конкретных задачах – воспроизведение емких видео или для онлайн 3D игр. В остальных случаях можете отключить данную функцию.
Как отключить режим
Если Google Chrome стал некорректно работать, страницы зависают, а некоторые визуальные элементы некорректно отображаются, то попробуйте отключить аппаратное ускорение и проверить исправность браузера:
- Запустите Гугл Хром.
- Откройте настройки через кнопку в правом верхнем углу.
- Перейдите в «Дополнительные».
- Далее нужно найти раздел «Система» и в пункте «Использовать аппаратное ускорение», перевести тумблер в неактивное положение.
- Перезапустите браузер и проверьте исправность работы.
Вот так быстро, буквально за несколько секунд можно отключить функцию аппаратного ускорения в Google Chrome. Вы можете это сделать как через общее меню веб-обозревателя Хрома, так и для отдельного сайта, чтобы проверить, действительно ли проблема в этом. Чтобы отключить аппаратное ускорение для одного видео, нажмите на него правой кнопкой мыши и в списке опций выберите «Выключить аппаратное ускорение».






