Персонализированный веб-браузер, настроенный специально под предпочтения пользователя, может значительно упростить и ускорить не только просмотр веб-страниц, но и саму работу на компьютере. Одной из наиболее важных функций, которыми обладает браузер Google Chrome, является возможность сохранять закладки – то есть ссылки на избранные или часто посещаемые страницы. Закладки можно не только сохранять, но и группировать в папки, переименовывать, перемещать, удалять.
Что такое панель закладок в Гугл Хром
Панель закладок в Гугл Хром содержит избранные страницы, а также папки с закладками, которые были сохранены в браузере. Если вы хотите, чтобы у вас был быстрый доступ к вашим любимым сайтам, вы можете закрепить данную панель в верхней части браузерного окна под адресной строкой.
Виды закладок
Закладки можно классифицировать по их месту расположения:
- закрепленные на самой панели;
- размещенные в «Других закладках»;
- расположенные в новых папках.
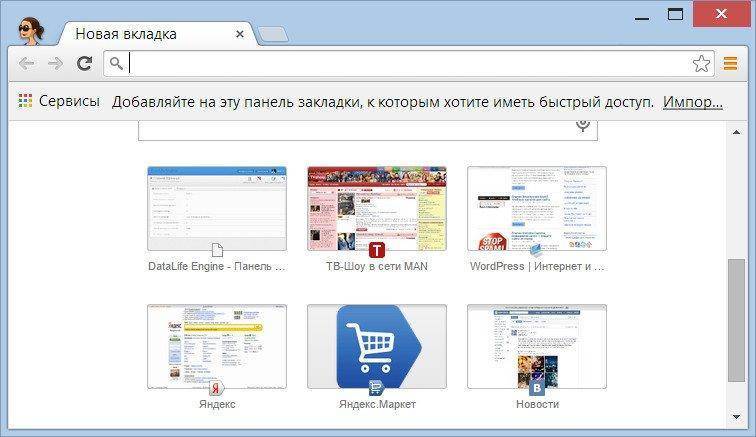
Закладки на панели открывать проще всего – в один клик, но место на ней ограничено. Когда всё оно будет занято, справа появится стрелка для скроллинга. В папки можно положить менее важные, не так часто посещаемые закладки.
Как включить панель закладок
Панель закладок не всегда присутствует по умолчанию в браузере Chrome. По этой причине ее порой приходится включать вручную. Далее мы рассмотрим, как включить панель закладок в Гугл Хром на устройствах с разной операционной системой.
На ПК
Чтобы активировать панель закладок на ПК, нажмите на меню Chrome, выберите пункт «Закладки», а затем пункт «Всегда показывать панель закладок».
Для этих же целей можно использовать комбинацию «Ctrl + Shift + B». Она позволяет включать и выключать панель закладок.
На Android
В браузере Chrome для операционной системы Android не предусмотрено специальной панели с закладками. Чтобы получить доступ к закладкам, здесь нужно войти в браузер Гугл Хром, войти в новую вкладку, и только тогда можно будет увидеть кнопку «Закладки» в левой нижней части окна браузера.
На iOS
Для операционной системы iOS возможность включения панели закладок отсутствует. Здесь в браузере Chrome вместо панели закладок присутствует лишь кнопка «Закладки», при нажатии на которую можно увидеть отдельные папки с закладками.
Управление закладками
Если вы не видите никаких закладок в верхней части окна браузера, прямо под строкой поиска, возможно, для панели закладок установлено значение «Не отображать». Чтобы исправить это, откройте меню Chrome, наведите курсор мыши на опцию «Закладки» и выберите «Показать панель закладок».
Самый распространенный способ сохранения закладок — это щелкнуть по символу звезды, расположенному непосредственно рядом с адресом веб-страницы, которую мы только что посетили, в правой части панели. При выборе этой опции открывается окно сохранения, в котором мы можем сократить предлагаемое имя или изменить его полностью.
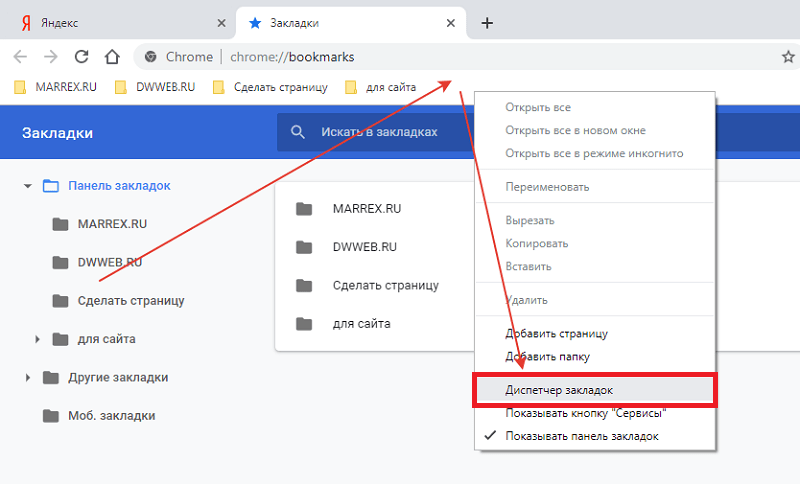
Альтернативный способ сохранить закладку в Google Chrome – сочетанием клавиш «левый Ctrl + D». Оно работает аналогично кнопке со звездочкой. Третий способ – правый клик на панели закладок и «Добавить страницу».
Если вы собираетесь использовать закладки для управления активностью браузера, то вам желательно настроить закладки в Хроме. Это поможет вам не затеряться во множестве недифференцированных ссылок и сильно облегчит их поиск. С этой целью в менеджере закладок браузера предусмотрена возможность объединения имеющих схожую тематику закладок в папки. Их можно использовать подобно тому, как вы используете папки на рабочем столе. Также можно создавать вложенные папки.
Удобнее всего управлять закладками и папками в диспетчере закладок (Ctrl + Shift + O). Его функционал схож с любым файловым менеджером: переименование, перемещение, копирование, удаление.
При желании можно автоматически добавить закладки в панель Chrome, то есть импортировать их. Если вы хотите извлечь все закладки, которые вы использовали в другом браузере и перенести их в Chrome, вы можете это сделать следующим образом:
- Откройте меню Chrome и наведите курсор на пункт «Закладки».
- Вы увидите опцию «Импортировать закладки и настройки».
- Нажмите на эту надпись, после чего вам будет предложено выбрать браузер и элементы для импорта.
- Предварительно нужно закрыть все окна браузера, из которого вы импортируете закладки, чтобы процесс импорта произошел успешно
- Далее нажимаем «Импорт».
Ваши импортированные настройки будут отображаться в конце панели закладок. Если же их настолько много, что они выходят за пределы панели закладок, они будут находиться в нижней части раскрывающегося списка панели закладок.
Chrome автоматически импортирует закладки из таких браузеров, как Firefox и Safari, но пока что данная функция не работает в Opera и Vivaldi.
Вы также можете воспользоваться функцией резервного копирования закладок в Chrome. Вы можете экспортировать закладки в виде HTML-файла на свой компьютер, а затем повторно импортировать их, когда они вам снова понадобятся.
Для этого нужно:
- открыть диспетчер закладок в Хроме (Ctrl + Shift + O);
- нажать три точки на синем фоне;
- выбрать «Импортировать закладки и указать путь к HTML-файлу.
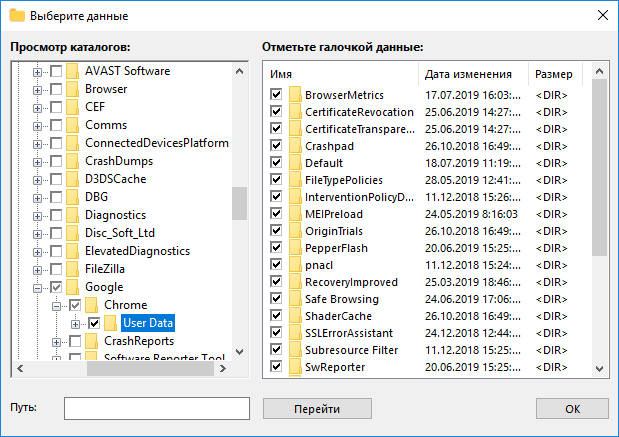
Если вам любопытно, где хранятся закладки по умолчанию, то они находятся в папке C:\Users\User\AppData\Local\Google\Chrome\User Data\Default, где Users – это Пользователи, а User – имя конкретного пользователя. Закладки находятся в файле под названием «bookmarks», в данной папке.






