Последнее время все больше сайтов становятся недоступны для обычных пользователей в связи с различными причинами: местонахождение, блокировка региональным правительством или ограничение для конкретной категории лиц. Также сайт может быть для вас недоступен в результате ограничения прав провайдером. Подобное положение дел мало кому нравится, однако здесь есть решение. Открыть доступ к конкретному ресурсу можно путем настройки прокси-сервера. Если для выхода в интернет вы пользуетесь Гугл Хромом, то ниже можете ознакомиться с инструкцией по настройке доступа к серверу.
Для чего нужен проси-сервер
Перед тем как настроить прокси, сначала нужно дать точное определение данному понятию. Итак, прокси-сервер – это промежуточный канал, который выступает посредником между вами и сайтом. Когда может понадобиться прокси-канал:
- вы хотите создать анонимность при посещении веб-сайтов;
- получить доступ к запрещенным или заблокированным страницам;
- повысить безопасность работы в интернете;
- расширить спектр своих возможностей;
- скрыть свой IP-адрес.
В большинстве случаев сайт, на который вы переходите, не подозревает о том, что вы шифруете собственный канал дополнительным сервером, что обеспечивает вам дополнительную защиту.
Многие интернет-пользователи производят настройку прокси для изменения своего местоположения и тем самым предупреждая отслеживание фактического адреса, например, при онлайн-играх, переходе на запрещенные сайты или общение в публичных чатах. Иногда подобная опция может пригодиться и для раскрутки сайтов или размещения целевой рекламы. Таким образом, научившись самостоятельно производить настройку промежуточного защищенного канала, вам станет доступен ряд дополнительных опций, а также расширится круг возможностей при работе в интернете.
Настройка прокси-сервера в Google Chrome
Теперь о главном. Если вы используете для работы браузер Гугл Хром, то и настройку будем производить прямо из веб-обозревателя, тем более что его функционал позволяет это сделать. Сделать несложно и обратным образом можно быстро отключить.
Где найти прокси
Итак, найти и включить прокси-сервер в Google Chrome можно самостоятельно и обладать специальными навыками программирования не нужно. Если вы хотите включить прокси, то проделайте следующую инструкцию:
- Запускаете Google Chrome.
- Открываете меню с настройками, через кнопку меню (справа вверху кнопка с тремя вертикальными точками, далее «Настройки»).
- В открывшейся странице настроек выбираете раздел «Дополнительные», а после находите «Система».
- В разделе «Система» выбираете «Настройки прокси-сервера», а после переходите на вкладку «Подключения».
- Внизу этого окна есть кнопка с названием «Настройка сети», нажимаете и переходите к настройке прокси-сервера.
- В графе с данными о сервере нажимаете на кнопку «Дополнительно» и открывается новое окно с параметрами, куда нужно самостоятельно ввести адрес и порт желаемого прокси.
- Подтверждаете действие, установив галочку внизу напротив пункта «Один прокси-сервер для всех протоколов».
Если вы не знаете адресов прокси-серверов, то вы можете найти все необходимые данные в свободном доступе в интернете. Кроме того, вы можете выбрать сервер по скорости и стране распознавания.
Обязательным условием, если вы хотите создать анонимность при посещении сайтов, является предварительное удаление пользовательских данных в браузере. Для этого нажмите в Хроме на три вертикальные точки в правом верхнем углу, выберите пункт «История», а после перейдите в «Очистить историю». На экране отобразится окно, где нужно выбрать, за какой период удалить данные и что именно. Если ничего серьезного у вас нет в сохраненной истории, то удалите все, так как некоторые сервисы могут подавать запрос о сведения с анонимных пользователей.
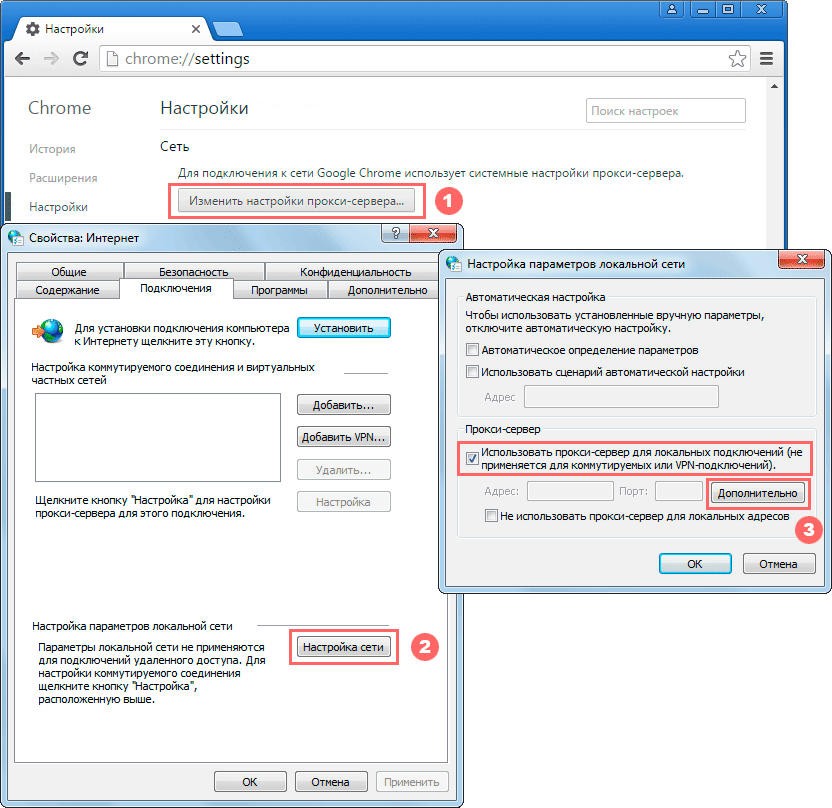
Отмена использования прокси-сервера
Когда у вас отпадет необходимость в скрытии собственного IР-адреса, а значит и в использовании стороннего прокси-порта, вы можете аналогичным образом его отключить. Снова перейдите по вышеуказанному пути (Настройки – Система – Параметры — Настройки прокси-сервера – снимите галочку с использования прокси-сервера). Вам останется перезагрузить браузер и вернуться к стандартной работе в интернете. При необходимости вы можете в любой момент активировать подобную задачу и снова перемещаться по сайтам под чужим адресом.
Настройка прокси в других браузерах
Настроить защищенный вход на сайт с другого адреса можно не только в Гугл Хром, но и в других браузерах. Если у вас на компьютере имеются другие веб-обозреватели, которыми вы часто пользуетесь, то ознакомьтесь, где расположена работа с прокси-серверами. Так как Internet Explorer является встроенным браузером, то он имеется на всех компьютерах Windows, поэтому рассмотрим его настройку в первую очередь:
- Запустите браузер.
- Перейдите в «Свойства браузера».
- В открывшемся окне выбираете вкладку «Подключения».
- Внизу справа нажимаете на кнопку «Настройка сети».
- Переходите в новое окно, ставите галочку «Использовать прокси-сервер для локальных сетей».
- При помощи кнопки «Дополнительные» указываете данные сервера.
Инструкция для Internet Explorer является аналогичной, как для Google Chrome, поэтому у вас должно все получиться с первого раза. Теперь переходим к действиям, если вы хотите настроить соответствующим образом браузера Opera. Здесь нужно будет сделать все то же самое, что и в Гугл Хроме, даже окно с настройками сети будет идентичное, единственное – отличаться будет путь к настройке. Как попасть к пункту с настройкой прокси-серверов:
- Открываете Opera.
- Нажимаете в левом верхнем углу на значок браузера Opera.
- В выпавшем списке выбираете «Настройки».
- Нажимаете в самом конце страницы «Дополнительно».
- Переходите в раздел «Система».
- Пункт «Открыть настройки прокси-сервера для компьютера».
Далее вы выполняете все в точности, как и для других браузеров. Отключение происходит в аналогичном порядке.
Если у вас в качестве второго браузера используется FireFox, то все действия будет идентичны как для Opera Google и Chrome, нужно только правильно перейти в меню настроек «Дополнительные», раздел «Сеть», далее «Параметры соединения», активировать пункт «Ручная настройка сервиса прокси». Вам останется заполнить только необходимые данные канала – HTTP прокси и порт, а после сохранить, поставив галочку «Использовать этот прокси-сервер для всех протоколов».






