Хром – самый удобный браузер для просмотра видео, он быстрый и чрезвычайно надежный. Но даже у него изредка могут возникать неполадки, в частности во время просмотра роликов на Youtube. Когда тормозит Ютуб в Хроме, проблема может заключаться как в самом сайте, так и в просматриваемом канале, мощности устройства, качестве соединения и прочем. Для начала следует по очереди проверить все самые распространенные причины проблемы – и обычно после этого видео начинает проигрываться нормально.
Причины проблемы
Среди основных проблем, почему тормозит видео в гугл хром, можно назвать:
- слишком медленный сайт или канал;
- некорректный формат или плохое качество видео;
- плохое подключение к интернету;
- нехватка свободной памяти;
- устройство поражено вирусом, который мешает нормальному воспроизведению видео.
Если не грузится конкретное видео, а все остальные запускаются корректно, то проблема в самом этом ролике, и тут нельзя ничего поделать.
С остальными случаями разберемся ниже.
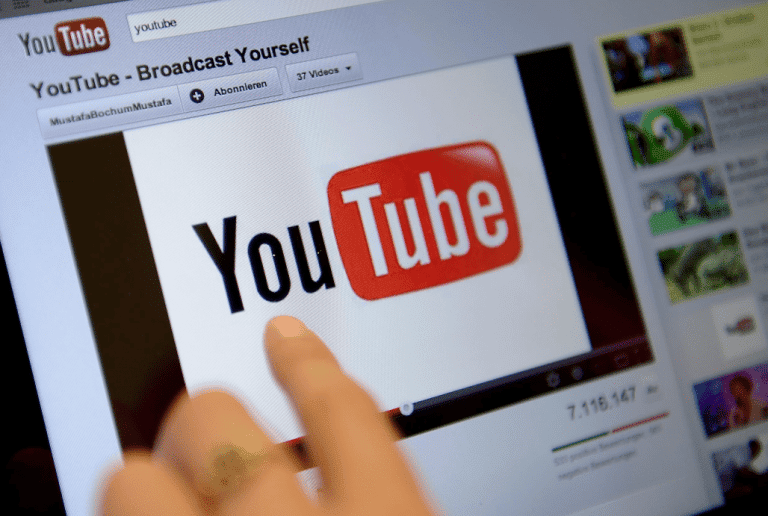
Если зависает сайт
Если вы не можете открыть какое-то видео на Ютубе, зачастую проблема заключается вообще не в том, что ваш компьютер работает некорректно.
Распространённая причина зависания на канале – поток данных просто не успевает обрабатываться, и в результате вы видите, что видео останавливается, через некоторое время немного проигрывается, и потом снова зависает. Такое постоянное прерывание очень раздражает. Перезагрузка страницы иногда может ненадолго решить проблему, но это не устраняет ее окончательно.
Для начала стоит обратить внимание на полоску, отображающую загрузку видео (шкалу прогресса). Та часть видео, которая уже просмотрена, закрашивается в темный цвет. Выступающая вперёд более светлая полоса – это закэшированная часть видео, или буфер. Браузер загружает фрагмент видео наперёд, чтобы оно проигрывалось без торможения.
Для проверки нажмите на паузу – серая полоска должна вырасти на небольшую длину. Снова нажмите старт для продолжения воспроизведения. И если полоска не успевает восполняться, видео на несколько секунд запускается нормально, а потом снова тормозит – вероятнее всего, проблема кроется в самом канале, либо в работе вашего провайдера.
Если не грузится видео
Если виснет Ютуб в Хроме, проблема может заключаться в высоком качестве видео, с которым ваше устройство просто не справляется из-за недостаточной мощности.
Если вашему ПК или ноутбуку более 10 лет, высока вероятность, что в браузере видео будут тормозить. Со смартфонами все по-разному, но в качестве пограничных моделей можно считать устройства с диагональю до 5 дюймов. Если смартфон меньше, проблемы с воспроизведением видео более чем вероятны. На устройствах, диагональ которых более 5 дюймов, обычно уже все намного лучше – почти все Ютуб-видео на них запускаются без проблем.
Если видео не загружается только потому, что ваше устройство для него слишком слабое – нужно проверить настройки качества воспроизведения и попробовать его уменьшить.
Жмем на иконку параметров воспроизведения и выбираем Качество (Quality). Здесь могут быть доступны следующие варианты:
- 2144p (4K): видео ультравысокого качества, нередко такой контент может подтормаживать даже на современных компьютерах с достаточной мощностью;
- 1080p: стандарт FullHD для телевизоров, если есть торможение — попробуйте снизить качество;
- 720p: видео стандартного HD-качества, оно обычно должно корректно работать на большинстве ноутбуков;
- 480p, 360p: низкое качество, сопоставимое с видеокассетами — обычно такие видео запускаются даже на слабых устройствах, хотя качество картинки при этом оставляет желать лучшего.
- 240p, 144p – самое низкое качество, предназначенное для запуска видео на смартфонах с маленькими экранами, до 4 дюймов.
Попробуйте снизить качество до приемлемых параметров, пока видео не начнет воспроизводиться без торможения.
Проверка подключения к сети
Если видео на Ютубе не запускается, попробуйте пооткрывать другие «тяжелые» сайты, запустить ролики на других площадках.
Убедитесь в том, что скорость доступа в интернет является достаточной – для этого существуют специальные онлайн-инструменты, например Speedtest или Яндекс.Интернетометр.
Они бесплатные, регистрироваться на них не нужно, запуск проверки выполняется за секунду – и вы сразу видите реальную текущую скорость. Если она очень далека о той, которую вам обещал провайдер – свяжитесь с ним и задайте этот вопрос. Рекомендуется проводить такую проверку с некоторой периодичностью, чтобы отслеживать качество услуг.
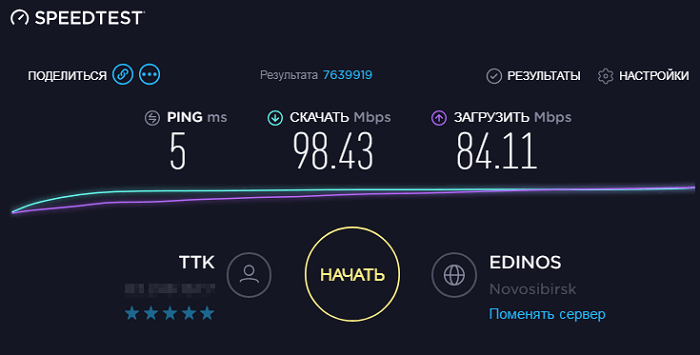
В целом, можно считать, что скорость в норме, если она на 20-40% ниже указанной в договоре. А чтобы результат проверки был корректным и достоверным, не забудьте предварительно отключить программы, которые имеют доступ в интернет – к примеру, uTorrent.
Включение и выключение аппаратного ускорения
Отключение аппаратного ускорения может помочь избавиться от зависаний YouTube в Хром.
Аппаратное ускорение – это функция Гугл Хрома, обеспечивающая доступ к графическим программам на устройстве, а также отвечающая за высокую скорость загрузки. Суть функции – перераспределение нагрузки между видеокартой и процессором.
Аппаратное ускорение дает возможность задействовать всю мощь видеокарты и снизить нагрузку с процессора, при этом сохраняя производительность и скорость работы устройства. В большинстве случаев это помогает оптимизировать скорость загрузки при высоком качестве контента.
Плюсы аппаратного ускорения:
- снимает нагрузку с системы;
- сохраняет производительность устройства при больших графических нагрузках;
- улучшает скорость работы графических и других программ;
- делает более качественным визуальный контент, видео, онлайн-игры;
- повышает скорость загрузки страниц с графическим наполнением;
- улучшает интерфейс браузера.
Тем не менее, при всей полезности этой функции, аппаратное ускорение рекомендуется отключать одним из первых при появлении проблем с воспроизведением видео в YouTube.
Для выключения аппаратного ускорения:
- открываем Ютуб в Хроме;
- жмем на значок с тремя точками вверху справа;
- открываем «Настройки»;
- здесь открываем раздел «Дополнительные»;
- заходим в пункт «Спец.возможности»;
- отключаем тумблер «Использовать аппаратное ускорение (при наличии)».
После выполнения этих действий перезагружаем Хром, открываем Ютуб и проверяем загрузку видео.
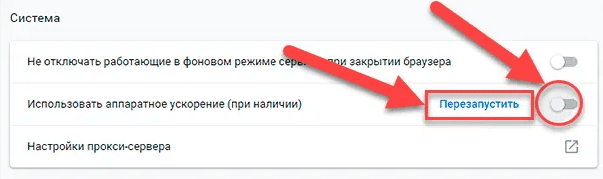
Обновление и переустановка браузера
Еще одна простая и очевидная проблема с воспроизведением видео в YouTube – устаревшая версия Хрома.
Сейчас видео можно назвать самым востребованным типом контента, и разработчики делают все возможное, чтобы предоставить пользователям лучший сервис. С каждым обновлением ролики воспроизводятся все лучше, при этом старые версии Хрома быстро становятся неактуальными, в них видео проигрывается далеко не так хорошо, как самых свежих.
Для обновления Хрома нажмите три точки – «Справка» – «О браузере Google Chrome». Поиск и установка апдейтов начнутся автоматически.
Если это не помогает, то можно переустановить Хром: полностью удалить старую версию и установить свежую версию начисто. Но прежде чем прибегать к таким радикальным мерам, можно попробовать очистить кэш, отключить лишние расширения и восстановить настройки браузера по умолчанию.
Кроме того, может помочь обновление драйверов видеокарты.
Очистка данных Chrome
«Засоренные» данные Хрома тоже могут стать причиной торможения видео на YouTube.
Для очистки данных Chrome:
- жмем значок с тремя точками вверху справа;
- выбираем в появившемся меню пункт «Дополнительные инструменты»;
- здесь выбираем «Удаление данных о просмотренных страницах»;
- ставим флажки там, где необходимо – «История браузера», «Файлы cookie и другие данные сайта», «Изображения и другие файлы, сохраненные в кеше».
Удаляем ненужные данные – это поможет разгрузить систему и, зачастую, решить проблему с воспроизведением видео.
Отключение лишних расширений
Подтормаживание YouTube также может происходить из-за конфликтующих расширений – то есть нужно отключить все лишнее в Хроме, чтобы видео запускались нормально.
Для этого на странице chrome://extensions/ поочередно отключаем все расширения, переводя синие тумблеры в серое положение.
Как только виновное расширение обнаружено – его удаляем, а остальные включаем обратно.
Восстановление настроек по умолчанию
Для кардинального решения проблемы с расширениями и лишними настройками можно полностью сбросить Хром, что также очистит данные браузера:
- открываем страницу chrome://settings/reset
- выбираем «Восстановление настроек по умолчанию»;
- нажимаем «Сбросить настройки».
Почему тормозят прямые трансляции
При прямых трансляциях торможения обычно бывают двух видов – ролик отображается с прерываниями, либо наблюдается рассинхронизация изображения и звука.
Причины этих проблем те же самые, как и с обычными видео:
- низкая скорость доступа к интернету;
- загруженность ЦП;
- устаревшее железо;
- несовместимость ПО;
- неисправности на стороне сервера.
Для начала следует попробовать отключить аппаратное ускорение. Если это не поможет – следует уделить особое внимание нагрузке на процессор и ОЗУ.
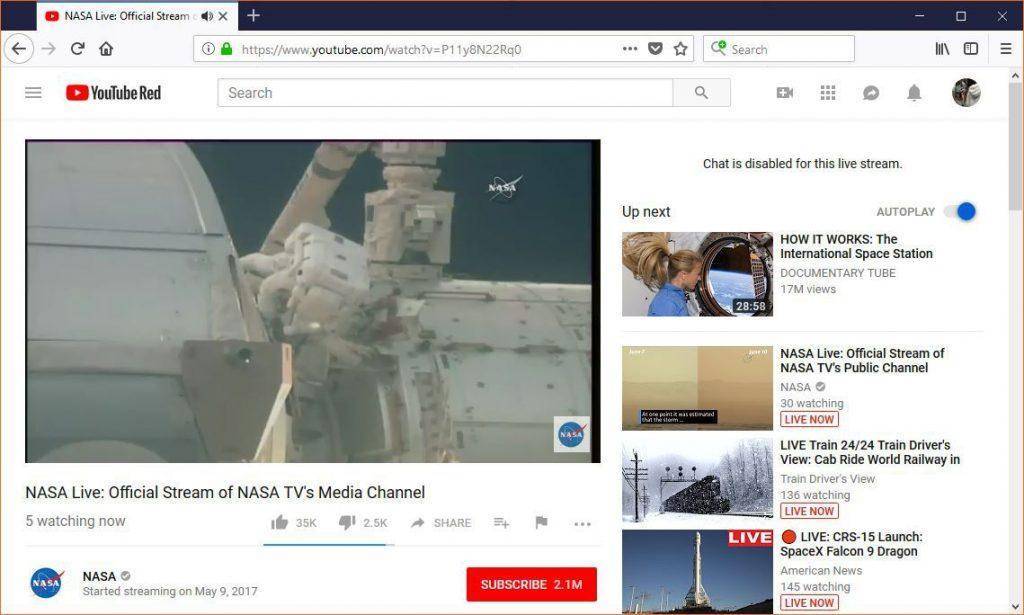
Если у вас открыто много вкладок, и вы работаете в таком режиме долгое время – браузер может потреблять несколько гигов оперативной памяти, заодно нагружая ЦП. Чтобы проверить, сколько ресурсов ПК расходует на выполнение текущих задач, откройте диспетчер задач Windows (Ctrl+Shift+Esc) или диспетчер задач Хрома (Shift+Esc) и проверьте распределение нагрузки.
Чтобы снизить нагрузку, закройте все лишние вкладки в браузере, а также все программы, которые не нужны вам в данный момент. Чем меньше задач выполняется одновременно на компьютере, тем меньше тормозит видео и звук при просмотре онлайн.






