Браузер Google Chrome не зря является самым популярным. Он отличается скоростью, гибкостью (можно настраивать под себя расширениями) и, конечно, отличной оптимизацией. Но, к сожалению, и у такой хорошей программы бывают сбои и баги.
Самая распространенная ошибка – постоянный вылет. Это раздражает, тормозит всю работу, приходится заново открывать вкладки, искать ссылки, снова загружать файлы. Поэтому неполадки требуется устранить сразу же, как только они появились.
- Причины проблемы
- Если вылетает при запуске
- Если вылетает после запуска
- Что делать
- Отключение расширений
- Обновление профиля в браузере
- Восстановление системных файлов
- Деактивация антивируса
- Проверка на вирусы
- Переустановка программы
- Отключение аппаратного ускорения
- Включение режима совместимости запуска
- Удаление лишних расширений
- Добавление ОЗУ
Причины проблемы
Проблема может появиться при различных обстоятельствах. Например, браузер давно не обновляли и компоненты устарели, поэтому работают некорректно. Либо на компьютере существуют вредоносные программы, которые негативно влияют на работу разных приложений, в том числе и на Хром.
Если вылетает при запуске
Если Google Chrome вылетает при запуске, скорее всего, имеется аппаратная несовместимость. Такое возникает при «слабом» железе, которое просто не тянет мощный браузер.
Также ошибка проявляется при возникновении конфликта с другими софтами, при наличии большого количества установленных расширений.
Если вылетает после запуска
Когда Хром закрывается в процессе работы, источником бага может служить учетная запись пользователя, трояны и другие вредоносные файлы на ПК, либо устаревшая версия браузера (достаточно ее просто обновить для восстановления производительности).
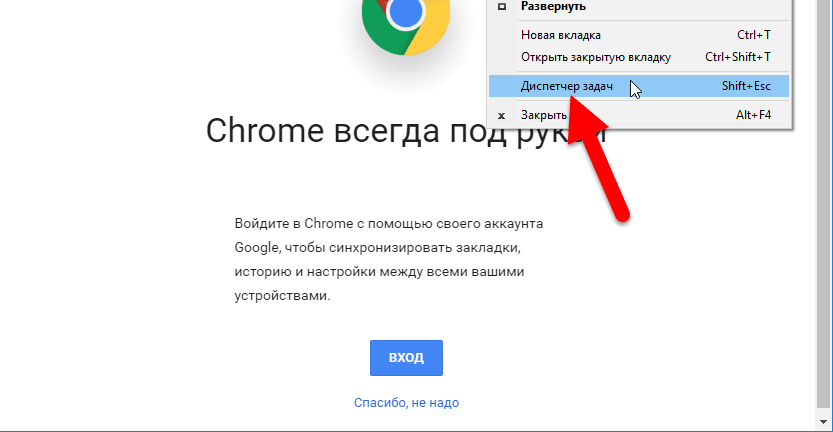
Что делать
Для решения проблемы существуют различные варианты. Вам придется попробовать поэтапно каждый из методов, т.к. установить точную причину сразу же невозможно. Если один из способов окажется неэффективным, переходите ко второму способу, а далее и к третьему.
Самые действенные и популярные варианты решения мы разместили ниже.
Отключение расширений
Для деактивации лишних расширений, перейдите во вкладку «Расширения»: есть в основном меню или на панели инструментов в браузере – в правом верхнем углу.
В открывшейся вкладке выберите те компоненты, которые не нужны вам для постоянной работы и перетащите ползунок, чтобы отключить их. Они не исчезнут насовсем (для этого надо нажать «Удалить») и при необходимости их можно будет активировать обратно.
Обновление профиля в браузере
Google Chrome может закрываться и при сбое в учетной записи пользователя. Эту проблему легко решить обновлением профиля:
- В адресной строке Хрома введите: chrome://settings/resetProfileSettings.
- Появится новое окошко для сброса настроек.
- Нажмите «Сбросить настройки».
В браузере сохранятся установленные ранее пароли для сайтов, история, закладки. А настройки, расширения и cookie-файлы будут удалены.
Восстановление системных файлов
Иногда проблемы возникают не в браузере, а в самой операционной системе. Тогда восстановление системных файлов поможет устранить неполадки в работе всех браузеров на компьютере.
Инструкция:
- Отыскать командную строку.
- Запустить от имени администратора.
- Вписать команду: sfc.exe/scannow.
- Перезагрузить компьютер.
Восстановление файлов – довольно длительный процесс, дождитесь окончания процедуры, чтобы все компоненты успели сохраниться.
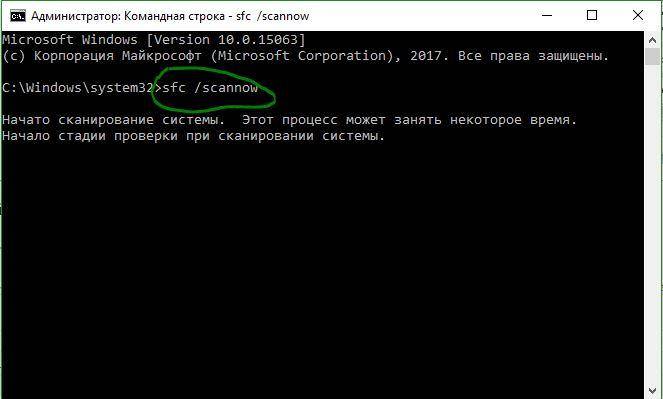
Деактивация антивируса
Еще одна из распространенных причин, почему вылетает Гугл Хром – несовместимость с антивирусной программой. Хоть она и защищает устройство от вредоносных файлов, также может влиять на работу браузеров и других приложений.
В этом случае просто отключите антивирус на время и перезагрузите Хром. Если проблема заключалась в этом, то либо придется добавить Хром в исключения антивируса, либо поменять сам антивирус.
Проверка на вирусы
В Google Chrome есть встроенное средство проверки: chrome://settings/reset – кнопка «Удалить вредоносное ПО с компьютера».
Параллельно можно использовать бесплатную утилиту Dr.Web CureIt!, которая не требует установки, эффективно находит вирусы и не конфликтует с уже имеющимися на компьютере антивирусными программами. Однако она не является полноценной заменой антивирусу – ведь она не мониторит ПК постоянно, а только по требованию. Поэтому Dr.Web CureIt! – это лишь дополнительная мера защиты.
Переустановка программы
Иногда удаление и повторная установка помогают избавиться от неполадок.
Для этого нужно:
- Перейти в раздел «Приложения» на вашем ПК.
- Найти в общем списке Гугл.
- Кликнуть на него и выбрать «Удалить».
- Подтвердить действие.
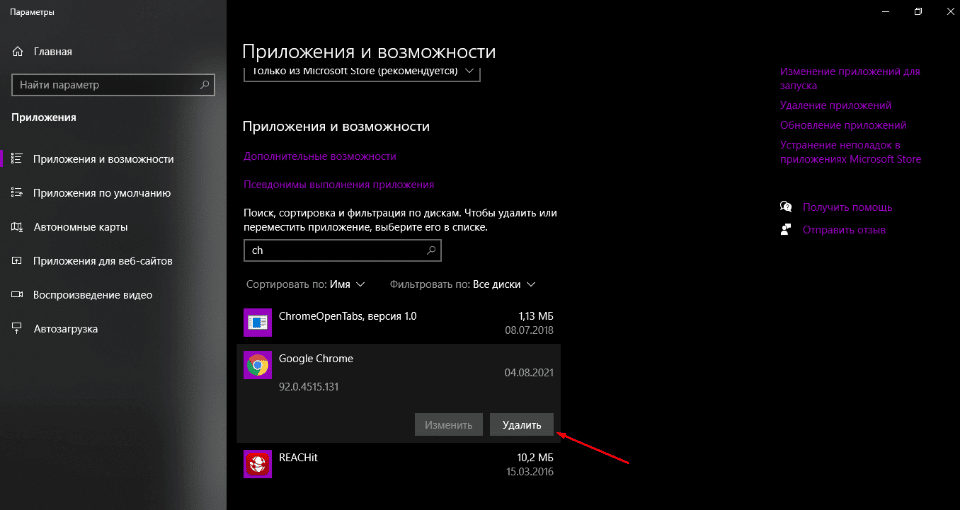
Загрузить приложение повторно можно на официальном сайте продукта, либо через маркет.
Отключение аппаратного ускорения
Аппаратное ускорение необходимо для оптимизации процессов, однако иногда оно приносит больше вреда, чем пользы. Поэтому мы рекомендуем отключить его.
Для этого:
- Откройте ваш браузер.
- Напишите команду в строку поиска: chrome://flags/#disable-accelerated-video-decode.
- В первом пункте выберите «Enable».
- Перезапустите браузер.
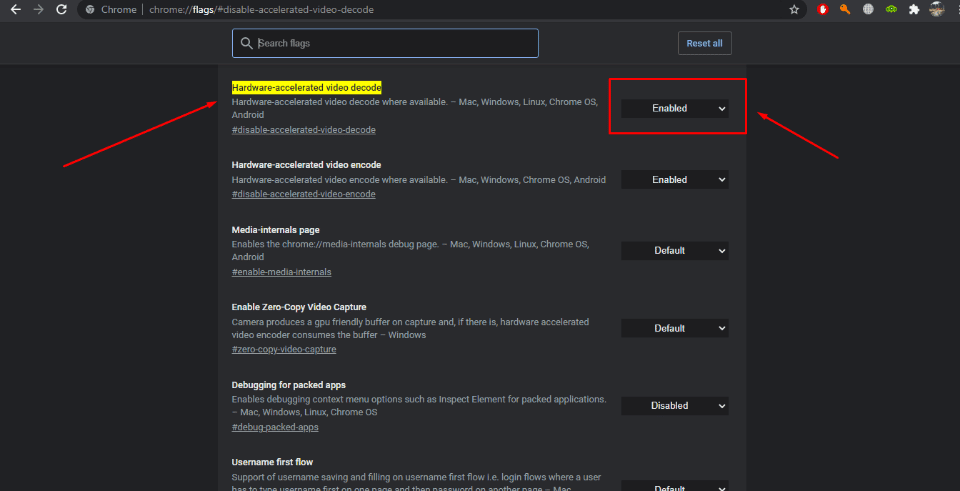
Включение режима совместимости запуска
Перед этим попробуйте открыть Хром от имени администратора, щелкну павой кнопкой мыши по иконке. Если не помогло и Хром на компьютере вылетает как и раньше, используйте режим совместимости.
Чтобы его активировать надо:
- Перейти в раздел «Свойства».
- Найти «Совместимость».
- Активировать «Запустить программу в режиме совместимости», поставив галочку напротив данного пункта в меню.
- Сохранить изменения.
После включения режима совместимости перезагрузите компьютер.
Удаление лишних расширений
Если вы предполагаете, что именно расширения вызывают ошибки при работе с браузером – попробуйте для начала их отключить: chrome://extensions/
Синим ползунком вы отключаете плагин, и если проблема вылетов Хрома решается, то значит, виновник найден. В таком случае расширение можно полностью удалить, нажав на соответствующую кнопку – «Удалить».
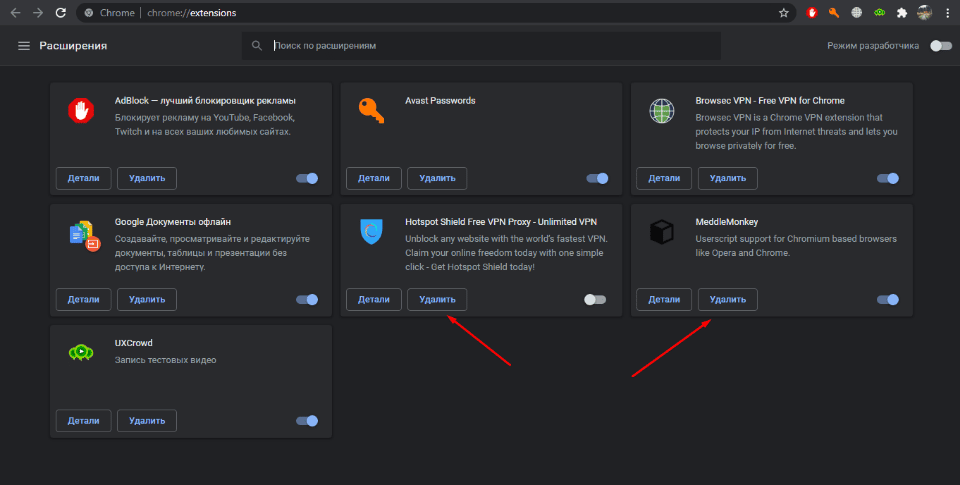
Добавление ОЗУ
Браузер может работать неправильно и постоянно закрываться, если устройству не хватает оперативной памяти для обработки данных, сохранения файлов, настройки и стабильной работы компонентов.
Что делать, если Гугл Хром вылетает по этой причине:
- добавить ОЗУ, установив дополнительную плашку оперативной памяти;
- закрыть лишние вкладки.
Чем больше вкладок открыто – тем больше памяти потребляется. Особенно тяжелые, прожорливые вкладки можно вычислить при помощи диспетчера задач Chrome: Shift + Esc.
Отсортируйте вкладки по объему потребляемой памяти и закройте лишние кнопкой «Завершить процесс».






