Браузер Google Chrome позволяет комфортно и безопасно работать в интернете. Веб-обозреватель от компании Google можно установить на любое устройство. Программа оснащена большим количество полезных функций, а также платными и бесплатными дополнительными инструментами, которые помогут вам настроить более удобный интернет-серфинг. Если у вас возникла необходимость ограничить доступ или заблокировать конкретный сайт, то такая опция осуществима для любого пользователя.
Можно ли заблокировать сайт в Гугл Хром
Всем известно, что интернет-индустрия радует не только полезной информацией, но и недопустимой, особенно для отдельной категории пользователей. Кроме того, что сейчас встречается больше количество вредоносных и мошеннических сайтов, есть еще и интернет-площадки, которые неприемлемы для просмотра несовершеннолетних детей. Поэтому вопросом, как заблокировать сайт, зачастую интересуются родители, которые хотят ограничить доступ детей к ненужным ресурсам.
Кроме ограничения детей от нежелательных страниц, к подобной процедуре прибегает и работодатель, чтобы заблокировать доступ сотрудников к развлекательным сайтам.
Что касается Хрома, то разработчики заранее позаботились об этой проблеме и внедрили несколько доступных вариантов, с помощью которых можно заблокировать нежелательный сайт. Здесь могут быть применены как стандартные настройки самого браузера, так и установка дополнительных расширений или программ для более защищенного и надежного способа. Поэтому ознакомьтесь с каждым из них и будьте спокойны, что вы защитили себя, своего ребенка или других членов семьи от опасного сайта.
Порядок действий
Есть несколько разных способов, которые отличаются простотой, надежностью и дополнительными функциями при блокировке интернет-ресурса. Вы можете ознакомиться с каждым и выбрать для себя наиболее удобный.
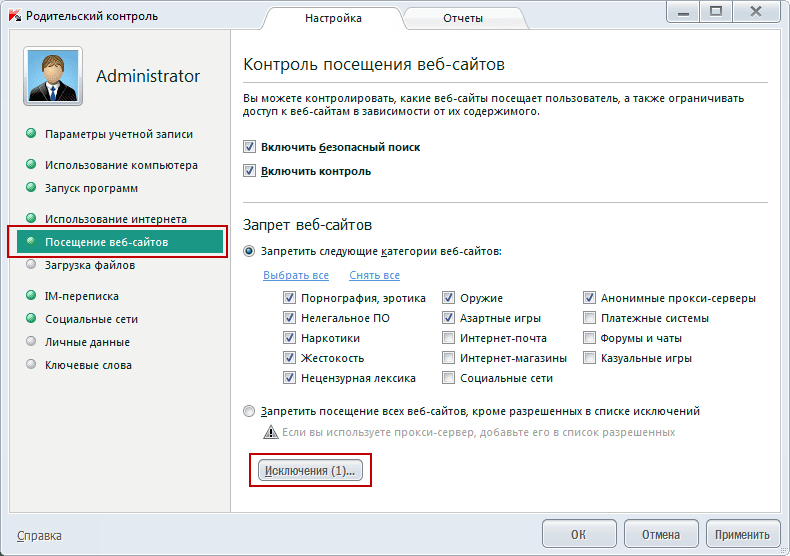
В настройках браузера
Когда нужно решить какую-то задачу, связанную с браузером и его работой, то пользователи сразу пытаются найти решение в настройках программы. Это касается и заблокированных страниц. Чтобы ограничить доступ к отдельным сайтам через настройки Google Chrome, нужно выполнить такие последовательные действия:
- Запускаем браузер.
- В правом верхнем углу есть кнопка с доступными параметрами – три вертикальные точки, нажимаете на нее.
- В открывшемся списке функций выбираете «Настройки».
- Прокручиваем в самый конец настроек, там увидите пункт «Дополнительные».
- Выбираете опцию «Изменить настройки прокси-сервера».
- На экране появляется окно, где вы переходите во вкладку «Безопасность».
- Там увидите список ярлыков для настройки параметров безопасности, нажимаете на «Опасные сайты».
- Программа перенаправляет вас на следующее окно с настройками, где останется вставить адрес страницы, на которую хотите установить блокировку, после подтверждаете «Добавить».
Если вы захотите убрать ресурс из списка заблокированных сайтов, то просто перейдите еще раз в эту настройку и удалите из списка добавленную веб-страницу.
Через расширения
Для браузера Google Chrome компания регулярно выпускает набор доступных расширений, которые улучшают работу обозревателя и добавляют ряд дополнительных функций. Подобное действие относится и к блокировке нежелательных сайтов. Чтобы установить расширение в браузер для ограничения доступа, нужно выполнить такие шаги:
- Запустите
- Нажмите в правом верхнем углу на кнопку с доступными опциями.
- В представленном списке выбираете «Дополнительные инструменты», далее «Расширения».
- На экране появляется страница с вашими расширениями, вы опускаетесь в самый низ и выбираете «Еще расширения».
- В строке поиска вбиваете название плагина – Block Site.
- По результатам поиска выбираете нужную утилиту с красным фоном оформления и напротив нажимаете «Установить».
- Когда установка завершится, вам нужно закрыть браузер и заново его перезапустить, чтобы обновились изменения и новое расширение было отражено в списке доступных.
- Теперь повторяем ту же процедуру по поиску расширения, только искать ничего не надо, а в списке установленных добавится Block Site, переходите в «Параметры».
- Вам осталось только в пустую строку добавить адрес сайта, к которому должна быть применена блокировка.
После подтверждения действия выходите из параметров программы и можете проверить качество ее работы. Попробуйте перейти на ранее указанный сайт для блокировки и посмотрите что будет. На экране появится предупреждение о том, что доступ к данному ресурсу заблокирован. На самом деле Block Site – это очень удобный плагин, который имеет ряд других дополнительных функций, связанных с ограничением доступа к определенному ресурсу. В окне расширения вы сможете воспользоваться такими дополнительными настройками к заблокированному сайту:
- установить пароль на программу и сам сайт;
- сделать ограничение только на конкретное время пользование браузером;
- добавить сразу несколько сайтов для блокировки;
- не допускать к сайту на основе словарных комбинаций «Заблокированные слова»;
- активировать/деактивировать функцию режима «Для взрослых»;
- не просто выводить предупреждение на экран, что доступ заблокирован, а перенаправлять на другой сайт.
Что касается последней возможности, то при переходе на нежелательный сайт, Block Site будет перенаправлять пользователя на другой веб-ресурс. Данную функцию можно применить сразу к нескольким сайтам, причем адрес перенаправляемого сайта может быть как настоящим, так и выдуманным, например, заменить одну букву из исходника, чтобы никто не догадался, что вы установили блокировку. Так как очень много «умников», которые быстро могут распознать действие программы Block Site и самостоятельно произвести обратные изменения.
Программы для блокировки
Кроме настроек в браузере и применения дополнительных расширений в виде Block Site, есть ряд и других самостоятельных утилит, с помощью которых можно ограничить доступ к нежелательному сайту. Для подобных целей вы можете скачать одну из следующих программ:
- Child Control.
Судя по названию, программа была разработана для родительского контроля во время пользования детей интернетом. Минусом утилиты является отсутствие ручной настройки, то есть в базе программы уже имеется список нежелательных сайтов для детей, а также блокировка в случае наличия определенных слов в запросе. То есть добавить какой-то сайт от себя вы не сможете, но зачастую арсенала Child Control хватает, чтобы защитить ребенка от ненужной информации.
- Any Weblock.
Здесь как раз таки все наоборот – программа не имеет собственной базы сайтов и вам придется их добавить вручную. Такой вариант подойдет не только для родительского контроля, но и в рабочих целях или личных. Кроме того, на программу дополнительно будет устанавливаться пароль, чтобы никто из других пользователей компьютером не смог отменить настройку.
Особенным моментом использования специальных утилит для блокировки сайтов является то, что они применяют свою работу не только к Гугл Хрому, но и ко всем остальным браузерам на устройстве, что повышает безопасность.
Редактирование файла «hosts»
Еще одним альтернативным способом является изменение настроек системы, а если быть точнее, то корректировка файла «hosts» для операционной системы Windows. Суть данного файла заключается в том, что он отвечает за хранение доменных имен, а именно выполняет роль текстового объекта. Трансляция сайтов происходит при его участии, поэтому в нем содержится информация о сетевых адресах. Если в системных файлах изменить IP-адрес на несуществующий, то и переход будет невозможен, а на экране отобразится соответствующая ошибка. Как проделать подобную уловку:
- Заходите в систему компьютера, диск C, папка «Windows», «System 32», далее «drivers», папка «etc».
- В ней вы увидите файл «hosts», нажмите на него два раза и среди представленных вариантов, как открыть файл, выберите Блокнот.
- В Блокноте загрузится код файла, опускаетесь в самый низ и пишите следующий набор цифр «127.0.0.1», нажимаете Tab и указываете адрес сайта, который хотите заблокировать.
- После подтверждаете сохранение набором клавиш «Ctrl+S».
Если вам нужно заблокировать сразу несколько ресурсов, тогда нажимаете Enter, и с новой строки вводите аналогичный цифровой код, далее Tab и адрес сайта.
После сохранения изменений можете войти в браузер, попробовать перейти на нежелательную страницу, в результате чего на экране высветится системная ошибка «Не удается получить доступ к сайту». Такой способ особенно ценен, если вы хотите ограничить использование конкретного сайта для взрослого человека, а не для ребенка, которому проще догадаться о наличии сторонних программ или расширений. Более того, данный вариант применяется ко всем веб-обозревателям, установленным на компьютере, что делает защиту более надежной.
Блокировка для всех браузеров одновременно
Мы рассмотрели 4 основных способа, благодаря которым можно заблокировать сайт, чтобы другой пользователь, да и вы сами не смогли перейти по нежелательной ссылке. Первый и второй – через настройки Google Chrome и установку дополнительного расширения – Block Site, применяются только конкретно к Хрому и не распространяются на другие веб-обозреватели, например, встроенный Internet Explorer, при помощи которого можно обойти блокировку. А вот действие двух следующих, приемлемо ко всей системе, то есть ко всем браузерам. Поэтому если вы хотите быть уверенным, что ваш ребенок, другой член семьи или рабочий не сможет войти на заблокированную страницу никакими другими обходными путями, то выберите одни из двух вариантов:
- Установите специальную программу — Any Weblock или Child Control.
- Перенастройте системный файл «hosts».
Никто не запрещает вам использовать эти два варианта одновременно, тем самым усилить защиту. Кроме того, даже если при установке новой программы на компьютер, можно догадаться о том, что именно через нее была произведена блокировка и тем самым удалить ее, а вот изменение системных параметров – вряд ли, особенно для тех, кто не силен в подобных «фишках». Поэтому выберите для себя один или сразу несколько оптимальных способов и примените их на практике для защиты от нежелательных действий в интернете.







Разрешить доступ ко всем URL, кроме запрещенных. Можно закрыть пользователям доступ к определенным сайтам с помощью списка запрещенных URL, сохранив при этом доступ к остальным.