Google Chrome признан самым стабильным и быстрым браузером, однако и ему свойственны проблемы в работе. Ошибки, сбои и неактивность отдельных функций может быть вызвана как системой компьютера, так и самим веб-обозревателем. Но что делать, если браузер полностью перестал работать, он не запускается и не отвечает на команды? Решением чаще всего является полное удаление Хрома и повторная его установка. Можно ли восстановить его прежнюю работу после переустановки, а также вернуть необходимые настройки и данные?
Можно ли восстановить Гугл Хром после удаления
Если ваш действующий Гугл Хром не запускается или не работает по другим направлениям, тогда выход из ситуации один – удалить браузер и установить заново. Однако вместе с удалением вы можете потерять все настройки. Закладки и сохраненные личные данные, которые необходимы для удобной работы в интернете. Заново загруженная программа будет абсолютно пустой. Можно ли перенести важную для себя информацию в переустановленную версию? Да, можно. Но для этого не спешите удалять действующий Chrome, так как сначала нужно сохранить некоторые файлы с системной папки на компьютере.
Порядок действий
Не спешите удалять Гугл Хром, сначала ознакомьтесь с инструкцией, а после приступайте к действиям, так как позволит избежать опасных последствий – удаления всех данных без возврата.
Скачивание и установка
Если вы хотите поскорее вернуть работу браузера в привычное русло, тогда вам поможет переустановка программы, поэтому вам нужно заново загрузить Google Chrome. Для этого воспользуйтесь программным обеспечением на нашем сайте. Просто нажмите на кнопку «Скачать Google Chrome» и выберите тип своей операционной системы. Указываете место для сохранения и дожидаетесь окончания загрузки. Далее производите установку:
- Запускаете установочный файл.
- На экране появится окно, нажимаете «Install».
- Подтверждаете установку, и она автоматически внесет все изменения в компьютер.
- По окончанию, в привычном режиме на экране появится ярлык
Подобное решение проблемы предполагает предварительное удаление старого браузера, а после его повторная установка. В этом случае загрузка нового Хрома будет происходить с нуля, а значит, старые данные утеряются, поэтому данная мера является критичной и ее следует применять в самый последний момент, когда стальные способы не помогли. Поэтому перед тем, как удалить действующую версию обозревателя от компании Google, ознакомьтесь с методами, как при этом восстановить необходимые данные в новой версии.
После удаления нерабочей версии браузера обязательно проведите чистку кэш-файлов на компьютере, а только потом заново установите Хром. Для этих целей отлично подойдут программы для очистки – CCleaner или Clean Master.
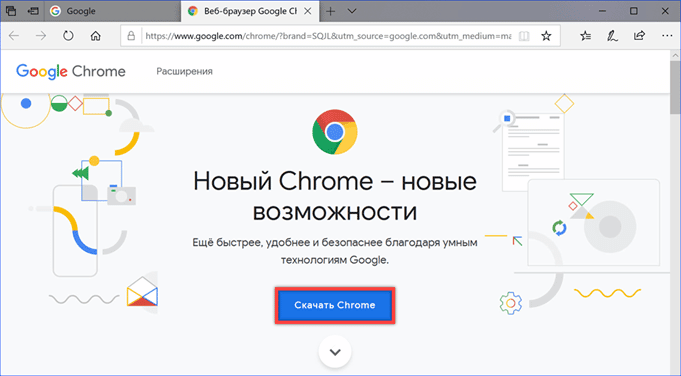
Восстановление ярлыка запуска
Можно попробовать решить проблему восстановления браузера без его предварительной переустановки. Суть метода заключается в восстановлении только ярлыка запуска. Он уместен, если путь к открытию обозревателя потерян или изменен, и при запуске Хрома, ничего не происходит. Чтобы вернуть обратно ярлык на свое место и наладить работу программы, выполните такие действия:
- Переходите через проводник в данное место в системе компьютера — C:\Program Files (x86)\Google\Chrome\Application.
- В последней папке нужно отыскать файл со следующим названием — chrome.exe.
- Нажать на него правой кнопкой мыши и вызвать список доступных функций.
- Выбираете «Создать ярлык».
- Указываете место – Рабочий стол.
- Пробуете его на исправность.
Синхронизация личных данных
Уникальной функцией Google Chrome является синхронизация данных со всеми устройствами, где используется учетная запись Gmail. Если войти в свой аккаунт почты Google, то на всех устройствах, где установлен браузер Хром можно произвести синхронизацию. Под синхронизацией понимается дублирование всех избранных вкладок, настроек и личных данных. Поэтому если вы собираетесь удалить веб-обозреватель, с целью переустановки, то заранее включите синхронизацию. Находится данная опция в меню «Настройки», «Пользователи». Вся ваша история посещений и работа в браузере сохраняется в облаке Google вашей личной учетной записи. А это значит, что после установки нового Хрома, нужно будет просто авторизоваться в системе и включить синхронизацию.
Возврат настроек
Если браузер неисправно работает, то восстановить его работу поможет сброс настроек к стандартным. Из-за перегруженности браузера, большого количества расширений, настроек, закладок, он может постоянно зависать или не отвечать на команды. Зачастую помогает возврат прежних настроек, в результате чего все приходит в норму. Как это сделать:
- Запускаете Chrome.
- Открываете меню (кнопка в правом верхнем углу в виде трех точек).
- Переходите в «Настройки».
- Выбираете внизу «Дополнительные».
- Опускаетесь в конец страницы и выбираете «сброс настроек и удаление вредоносного ПО».
- Подтверждаете свое действие «Сбросить», а после перезапускаете браузер, и тестируете его на исправность.
Восстановление закладок
Для многих пользователей особенно важно иметь доступ к своим ранее сохраненным закладкам. Ведь после переустановки браузера все избранные сайты будут удалены, а если вы не помните их название, но имеете необходимость их регулярно использовать, тогда нужно произвести замену старого обозревателя Хрома на новый, с сохранением вкладок. Можно ли это сделать? Так как веб-обозреватель является неотъемлемой частью компьютерной системой, то любую информацию можно вытащить из системных папок Гугл Хрома, в том числе и список закладок. Следуйте данной инструкции:
- Заходите в Локальный диск C.
- Через проводник или вручную переходите по следующим папкам C:\Documents And Settings\\Local Settings\Application Data\Google\Chrome\User Data\Default, конечной является Default.
- Находите в ней файл под названием «Bookmarks», он означает закладки.
- Копируете его и сохраняете отдельно на компьютере или флешке.
- Удаляете полностью неисправную версию Хрома через Панель управления, «Установка и удаление программ».
- Загружаете новый браузер.
- Когда установка нового Хрома закончится, снова переходите в папку Default таким же путем и заменяете действующий файл «Bookmarks» на тот, который вы ранее сохранили.
Системная папка Local Settings может быть скрыта от пользователя, поэтому сначала нужно в настройках изменить отображение файлов «Показывать скрытые папки».
После того как вы произведете замену, новая версия Хрома, которая установлена с нуля, уже будет вмещать в себя ваши прошлые избранные закладки, так как вы произвели подмену со старой программы и тем самым обманули браузер. Теперь вам осталось только проверить, удалось ли совершить подмену. Если вы не видите панели с закладками, то, возможно, она скрыта. Чтобы она появилась, нужно зайти в меню браузера и включить.
Автоматическое восстановление браузера
Сохранить все данные – настройки, историю посещений и закладки можно при помощи автоматического восстановления браузера. Это означает, что вам нужно его обновить. Если вы давно не обновляли программу, то она может некорректно работать, или полностью не отвечать на ваши запросы или только на отдельные функции. Очень часто именно обновление до новой версии позволяет восстановить работу утилиты:
- Если браузер запускается, вы можете скачать обновление прямо оттуда – заходите в меню, пункт «Справка», «О браузере», в информации увидите свою действующую версию и если ее можно усовершенствовать, то программа предложит сразу загрузить обновление.
- Скачать последнюю версию браузера на нашем сайте и запустить установочный файл, после окончания загрузки.
- Скачать новый релиз Хрома через обслуживающий магазин вашей операционной платформы.
Преимуществом такого способа является то, что вам не нужно удалять старую версию обозревателя, вы скачиваете установочный файл, запускаете его, ждете окончания загрузки и входите в интернет через тот же ярлык. Новая программа устанавливается поверх старой. А все потому, что при установке новой версии система сама производит замену необходимых файлов и добавляет отсутствующими. При переходе на новую версию вы сможете восстановить работу Гугл Хрома, при этом вместе с обновлением обозревателя, обновляются встроенные в него плагины и расширения, а также сохранятся все ваши данные аккаунтов, закладки, настройки, история посещений.







Здравствуйте! У меня Google Chrome открывается не полностью, а только в правом нижнем углу монитора в размере 3 x 12 см. Удаляля браузер и вновь скачивала, но браузер в том же состоянии. Что ещё можно сделать?
Спасибо большое, добрый человек! Помогло восстановление ярлыка)))
Дмитрий, здравствуйте! Установили ОС Виндовс на Новый диск. Профили Браузера Гугл Хром остались на Старом диске. Возможность зайти в Проводник на Старый диск есть. Как активировать профили Браузера Гугл Хром на Новом диске. С уважением.