В данной статье мы расскажем, для чего нужен микрофон в браузере, как его можно включить и настроить, какие проблемы могут возникнуть при активации. Включенный микрофон может пригодиться и при личном общении, и для решения рабочих вопросов. Однако не все пользователи, как его включить. Давайте рассмотрим, как разблокировать микрофон в Хроме на ПК и смартфоне, где найти настройки и какие параметры следует установить для корректной работы данной опции.
Для чего нужен микрофон в Гугле
Микрофон может понадобиться в различных ситуациях:
- Для ввода поискового запроса. Например, если нет доступа к клавиатуре или вам удобнее искать нужную информацию через голосовой поиск.
- Для социальных сетей и мессенджеров. Если вы общаетесь в через веб-версии (чтобы не загружать приложение на смартфон), микрофон может пригодиться для отправки аудиосообщений и при совершении звонков внутри соцсети.
- При записи голоса/видео с устройства. Без микрофона осуществить это не получится.
Также некоторые сайты просят включить микрофон для корректной работы.
Как включить доступ к микрофону
В зависимости от вашего устройства доступ к микрофону может быть включен по-разному. В некоторых случаях система сама подскажет вам, что требуется разрешить доступ к микрофону на сайте, а иногда приходится активировать инструмент самостоятельно.
На ПК
Если сайту нужен микрофон для дальнейшей работы или для включения определенных функций, вверху появится соответствующее уведомление.
Вам нужно только нажать на кнопку «Разрешить» для автоматического включения.
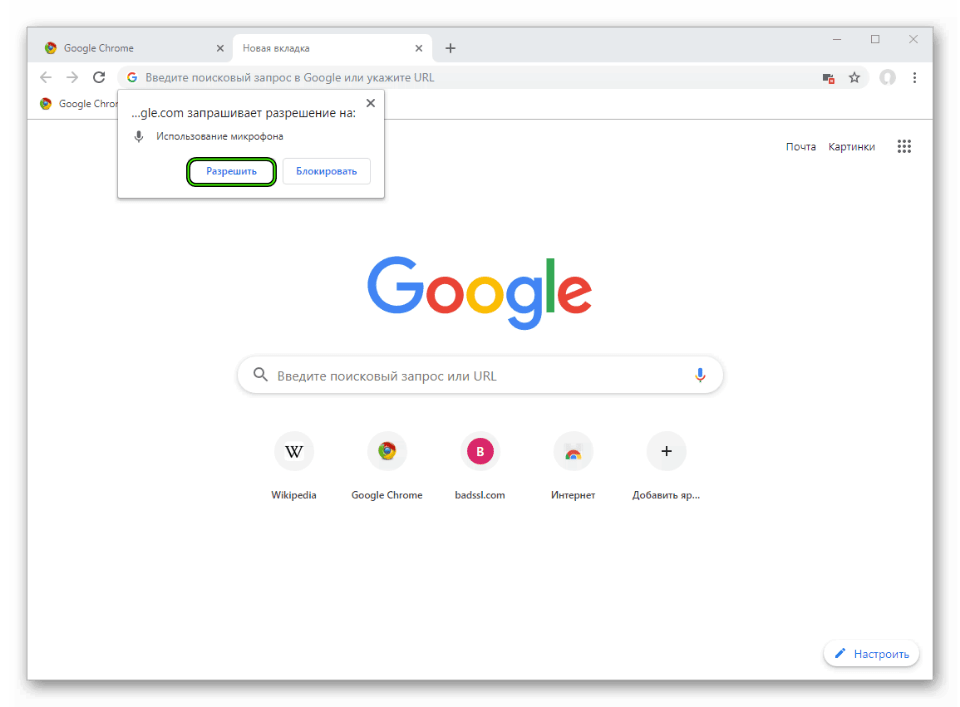
На смартфоне
При необходимости приложение попросит включить микрофон в Хроме, чаще всего это можно сделать в самом браузере. Но если функция оказывается недоступна, то следует перейти в настройки телефона, через раздел с разрешениями подключить микрофон.
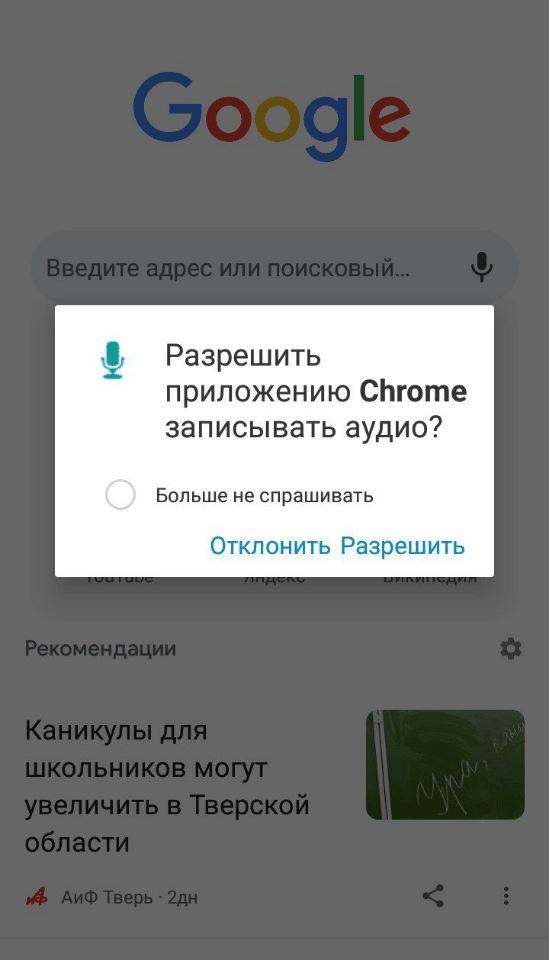
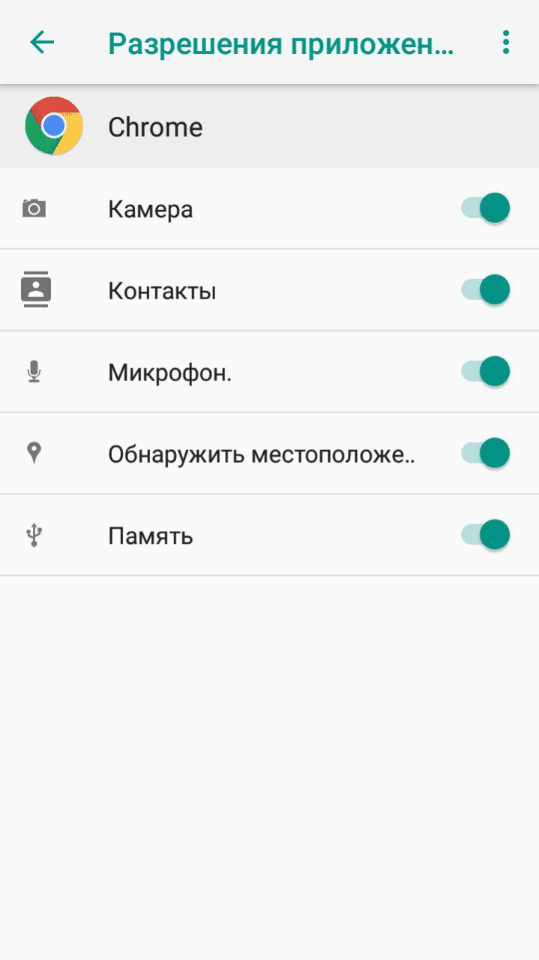
Как включить микрофон при блокировке
Если вам не удается подключить микрофон автоматически, возможно, эта функция заблокирована. В этом случае придется произвести активацию самостоятельно, без подсказок браузера.
Инструкция:
- Переходим в настройки браузера, их можно в углу, нажав на три точки.
- Листаем вниз и открываем раздел «Настройки сайтов».
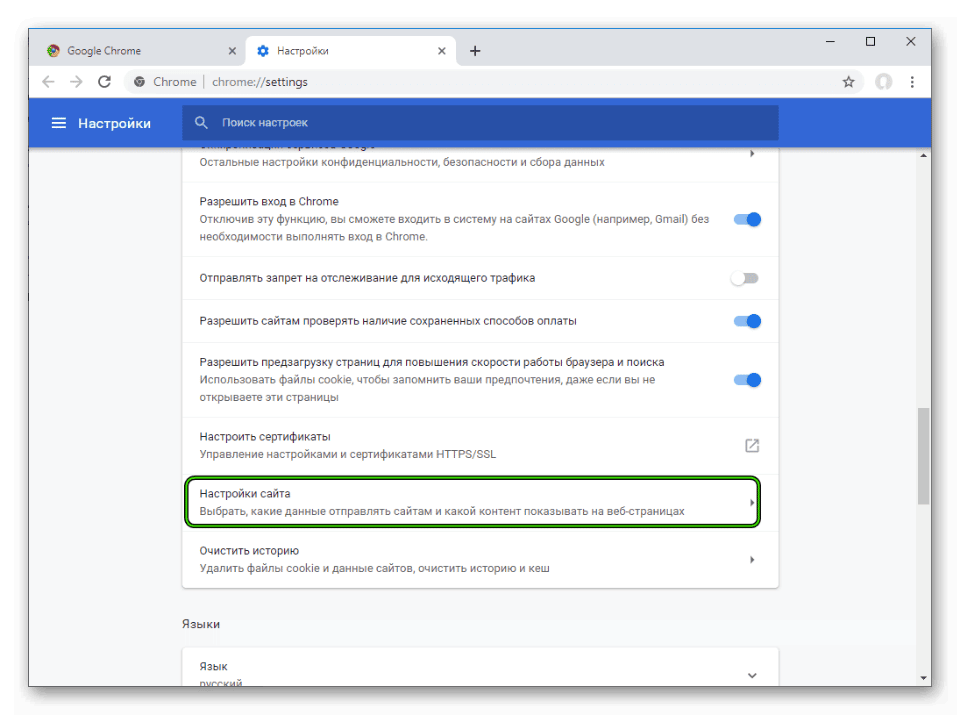
- Ищем подраздел «Микрофон».
- И нажимаем на разрешение по умолчанию, также перетаскиваем ползунок для активации.
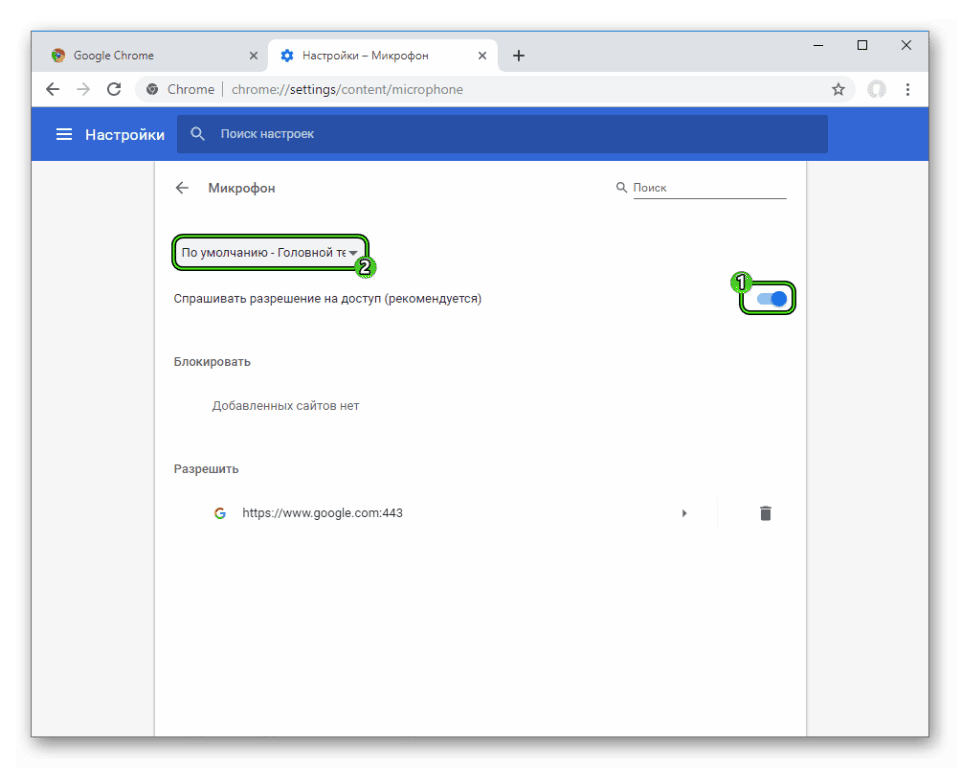
При необходимости перезагружаем браузер, теперь микрофон должен быть доступен для использования.
Настройка микрофона
Вы можете установить и дополнительные настройки микрофона в Гугл Хром:
- выбрать какое именно оборудование будет использовано;
- добавить сайты, где автоматически будет разрешено использование микрофона;
- добавить сайты-исключения, где микрофон будет всегда заблокирован.
Для корректной работы следует установить в выпадающем меню микрофон по умолчанию (если подключено сразу несколько средств для записи голоса).
Чтобы включить сайт в «черный список», когда микрофон будет автоматически заблокирован без дополнительного запроса со стороны браузера, добавьте ссылку на сайт в разделе «Запретить сайтам использовать микрофон».
Также при отключенном по умолчанию микрофоне можно создать и «белый список». Для этого укажите страницы, где микрофон будет включен. Сделать это можно в разделе «Разрешить сайтам использовать микрофон».
Порядок отключения
Если микрофон вам больше не требуется, его можно отключить. Деактивация также осуществляется через настройки браузера.
Как отключить:
- Переходим в раздел «Конфиденциальность и безопасность», далее в настройки сайтов.
- Открываем раздел «Микрофон».
- Выбираем «Запретить сайтам доступ к микрофону».

После перезагружаем браузер.
Что делать, если микрофон не работает
Если вам так и не удалось включить доступ к микрофону в Гугл Хром – проблема в самом оборудовании.
Проверьте, подключен ли микрофон к ПК, есть ли внешние дефекты (например, может быть поврежден кабель). Если визуальный осмотр не дал никаких результатов, и обнаружить проблему не удалось, используйте сторонние сервисы для проверки оборудования.
При выявлении неисправности оборудование стоит переподключить или заменить. Иногда хорошим вариантом становится обновление драйверов, которые уже устарели и работают неисправно.
Если вы ранее использовали микрофон без особых трудностей, а сейчас он не работает, закройте все вкладки. Иногда проблема возникает в конфликтующих страничках, на одной из них уже используется микрофон и это не позволяет включить его на другой.






