Браузер Google Chrome отличается огромным набором функций, которые с каждым разом совершенствуются разработчиками. Для более удобного и быстрого входа на сайт, где требуется регистрация пользователя, браузер предлагает сохранять пароли. Большая часть интернет-пользователей соглашаются с данным условием, однако не все знают, что, несмотря на все удобство, подобное действие может привести к рассекречиванию конфиденциальной информации. Поэтому логичным является вопрос, а можно ли удалить свои пароли в браузере, которые были ранее сохранены? Если вас тоже беспокоит этот вопрос, тогда можете подробнее с ним ознакомиться.
О сохранении паролей в Гугл Хром
Что представляет из себя функция сохранения паролей? Если быть точнее, то данная опция в Гугл Хроме называется «Автозаполнение». Итак, вы заходите на сайт, на котором уже зарегистрированы или хотите зарегистрироваться, и после введения данных логина и пароля, на экране высвечивается уведомление «Сохранить пароль для этого сайта», а внизу два вида действий «Сохранить» и «Запретить». Если вы согласились с подобным предложением, нажали «Сохранить» и решили, что очень удобно будет в следующий раз не вводить вручную логин с паролем, а сразу зайти на свою личную страницу, то браузер переносит эту информацию на свой сервер.
Функция автосохранения паролей Гугл Хром на первый взгляд может показаться очень удобной, однако на самом деле имеет большое количество «подводных камней», которые могут отразиться на безопасности и конфиденциальности.
Казалось бы, что здесь такого, однако есть одно «но». Сохраненные пароли переносятся не только на сервер Google, но и в сам браузер, то есть в меню настроек, раздел «Автозаполнение». Кроме того, что вы их там сохранили, вы еще можете их просмотреть. А если к вашему компьютеру имеют доступ и другие лица, то ничего не стоит узнать ваши пароли от разных сайтов. Кроме того, данную информацию могут перехватить и путем взлома мошенники. Хорошо, если это сайт, где нет ничего важного, например, просмотр кино или кулинарных рецептов, а что если это личная рабочая страница. Поэтому если вы боитесь забыть пароль от конкретной страницы и пользуетесь функцией «Автозаполнение», то лучше подумайте про безопасность личной информации и ее распространение.
Можно ли удалить сохраненные пароли
Если вы оценили все риски и решили перестраховаться, то вам нужно не только отключить функцию «Автозаполнение», но и удалить старые ранее сохраненные данные – логин и пароль к личным страницам в браузере Хром. Функционал браузера позволяет не только просматривать пароли, но и удалять их из сервера и самой программы. Поэтому никаких сложностей с удалением не возникнет. Кроме того, вы сможете удалить как все пароли сразу от всех сохраненных сайтов, так и выборочно. Это очень удобно. А если вы подзабыли данные для входа на конкретный сайт, то сначала просмотрите от него пароль в настройках браузера перед удалением, а после очистите.
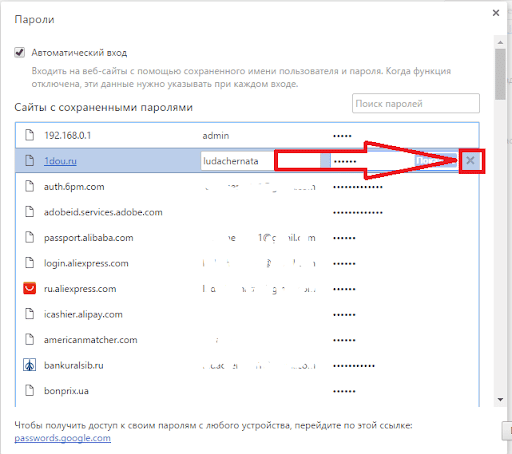
Порядок действий
Гибкость работы и настроек Гугл Хрома позволяет удалить ранее сохраненные данные о пользователе несколькими способами. Вы можете очистить как всю информацию для входа на конкретный сайт – логин и пароль, так и выборочно.
Удаление пароля на сайте
Начнем с самого быстрого и простого способа удаления паролей. Выполнить его можно прямо с сайта, к которому вы хотите отключить автоматический доступ:
- Запускаете Гугл Хром.
- Переходите на страницу, для которой нужно удалить логин с паролем.
- В конце адресной строки вы увидите значок ключика, который обозначает, что к данному сайту сохранен автоматический вход.
- При нажатии на ключик внизу высветится форма с данными о сайте. Напротив пароля будет стоять значок корзины, обозначающий «Удалить». Подтверждаете свое действие и удаляете данные.
Такой способ особенно удобен, так как не нужно специально для внесения изменений входить в настройки браузера и выборочно удалять пароль.
Поштучное удаление паролей
Следующий способ подойдет тем, кто хочет стереть пароли сразу от нескольких выбранных сайтов. Для осуществления подобной процедуры нужно обратиться в соответствующее меню настроек Хрома:
- Открываете браузер.
- Нажимаете на кнопку меню в правом верхнем углу (три вертикальные точки).
- Из выпавшего списка функций выбираете «Настройки».
- Переходите на страницу с настройками, останавливаетесь на разделе «Автозаполнение».
- Нажимаете на пункт «Пароли».
- В графе с сохраненными паролями вы увидите название сайтов, а напротив ключ для входа (пароль), который зашифрован точками.
- Чтобы удалить данные для входа к конкретному сайту, нажмите в конце строчки на значок корзины или на три вертикальные точки, где выпадет функция «Удалить».
- Подтверждаете свое действие, и сайт удаляется из сохраненных страниц для автоматического входа.
Отметить и удалить сразу несколько сайтов с паролями не получится. Только выборочно нажимая на каждый. Не каждый знает, но нажимая на каждый сайт из списка, вы можете не только поштучно удалить сразу несколько ресурсов и пароли к ним, но и посмотреть предварительно пароль к любому сайту. Для этого достаточно напротив названия сайта после точек нажать на значок в виде глаза. Браузер сразу отобразит пароль. Перед удалением вы можете просмотреть его, чтобы запомнить или войти на свою страницу с другого устройства.
Удаление всех паролей
Еще один похожий и актуальный способ, где вы сможете удалить сразу все пароли к сайтам в Гугл Хроме. Такой радикальный метод позволяет избавиться от любых данных, которые помогают войти на сайт без ввода пароля, а также посмотреть пароль в настройках. Алгоритм действий довольно простой:
- Открываете Google Chrome.
- Переходите в настройки через кнопку меню.
- Выбираете в конце страницы с настройками «Дополнительные».
- В разделе «Конфиденциальность и безопасность», нажимаете на пункт «Очистить историю».
- Браузер перенесет вас на новую страницу с историей посещения, слева вы увидите кнопку «Очистить историю».
- На экране появится окно с настройками для удаления. В нем вам нужно указать временной промежуток «За все время», а в пунктах ниже поставить галочку «Пароли и другие данные».
- Далее нажимаете «Удалить данные».
Быстро перейти в меню для очистки истории вы можете при помощи использования комбинации горячих клавиш Ctrl+H.
Благодаря такой удобной функции, вы можете удалить пароли и прочие данные за любой промежуток времени работы в браузере, а также ряд других ненужных параметров сохранения – историю, кэш-файлы и куки. Регулярная очистка Хрома от подобных данных позволит сделать его работу быстрее и безопаснее. Вы должны знать, что если в Chrome у вас настроена функция синхронизации с другими устройствами, то при удалении паролей они сотрутся с облака, а значит и с других устройств тоже. Если вы этого не хотите, тогда перед удалением отключите синхронизацию (Настройки-Пользователи).
Можно ли восстановить пароль
Если вы удалили пароль или сразу несколько паролей с браузера, то восстановить их никак не получится. Кроме того, в отдельных случаях, когда вы неправильно ввели ключ от сайта и нажали «Сохранить», то для корректировки пароля его нужно полностью удалить и повторить процедуру со входом на сайт, при условии, что функция «Автозаполнения» включена. Поэтому для тех, кто плохо помнит пароль, подобная ситуация может оказаться плачевной и безуспешной. Восстановить пароль можно только через сервис самого сайта – указав свой электронный адрес или номер мобильного телефона, который записан при регистрации. Для этого под формой, где вы вводите логин и пароль, будет отображена активная кнопка «Восстановить пароль». Нажмите на нее и следуйте инструкции.






