Сегодня в интернете можно найти любую интересующую вас информацию, причем интернетом сейчас пользуются не только взрослые, но и дети. Ввиду доступности любого контента, ребенок может переходить по разным страницам, которые являются для него нежелательными. В подобной ситуации родителям на помощь придет Гугл Хром. Браузер Google Chrome отличается надежностью и высоким уровнем безопасности, поэтому в арсенале его функций присутствует такая опция как «Родительский контроль». Как настроить родительский контроль в интернете, чтобы ограничить ребенка от «вредных» сайтов?
Что такое родительский контроль и для чего он нужен
Перед тем как настроить функцию родительского контроля, сначала разберемся, что это такое? Итак, родительский контроль в браузере – это ограничение серфинга в интернете для лиц младше 18 лет, то есть родители могут установить ограничение на просмотр определенного контента, который является нежелательным для малолетних детей. Такой вид контроля особенно бывает уместным, когда ребенок сидит в интернете в отсутствие родителей. Контроль осуществляется через специально созданный профиль и настройки. Вы можете самостоятельно создать «черный» и «белый» список сайтов, а также следить за историей посещения ребенка в браузере.
Можно ли установить контроль в Гугл Хром
Google Chrome обладает большим набором функций, с его помощью можно в том числе и настроить родительский контроль. Включить «Родительский контроль», можно при помощи стандартных настроек и управлением профиля, или путем установки дополнительного приложения в браузер. Вам нужно просто зарегистрироваться или авторизоваться в аккаунте Google, а после в меню включаете безопасный поиск и настраиваете сайты, которые подлежат ограничению. Кроме того, Гугл Хром при активизации безопасного поиска устанавливает внутренние фильтры, что не позволяют пользователю заходить на вредоносные или нежелательные сайты, а также выдавать запрещенный мультимедийный контент и поисковые запросы.
Создание контролируемого профиля
Теперь переходим к самому главному, создаем контролируемый профиль. Следуйте нижеприведенной инструкции:
- Запускаете Chrome.
- Заходите в свой аккаунт под учетной записью
- Открываете «Настройки» через кнопку меню, размещенную в правом верхнем углу.
- Загружается отдельная страница с настройками, вам нужно перейти в пункт под названием «Пользователи».
- Напротив своей иконки, увидите стрелочку вниз, нажимаете и выбираете «Создать нового пользователя».
- Браузер переносит вас на страницу для создания нового профиля, вы заполняете все необходимые данные, а ниже ставите галочку напротив пункта «Контролируемый профиль, управляемый пользователем…», вместо троеточия название вашей учетной записи.
- Над пунктом «Контролируемый профиль, управляемый пользователем…», проверьте, чтобы активирован был также пункт «Создать ярлык для этого профиля на Рабочем столе», то есть ребенок будет заходить в Хром с другого ярлыка (с нового), с контролируемого профиля.
- Подтверждаете свое действие и нажимаете «Создать».
- После Гугл Хром извещает вас о том, что под вашей учетной записью был создан контролируемый профиль. Извещение также придет вам на почту. Соглашаетесь с условиями программы и нажимаете «Готово».
- Осталось только настроить функции контроля.
Запускать браузер Гугл Хром ребенку для работы в интернете, теперь нужно с нового ярлыка, под который привязан контролируемый профиль.
Чтобы ваш ребенок не зашел в другой ярлык и свободно пользовался обычными настройками браузера, удалите первичный значок Гугл Хрома, в котором зарегистрирована ваша учетная запись или перенесите его в другое место. Недостатком функции родительского контроля является уведомление вверху слева о том, что включен контролируемый профиль, то есть ребенок может догадаться, с чем связаны ограничения в интернете.
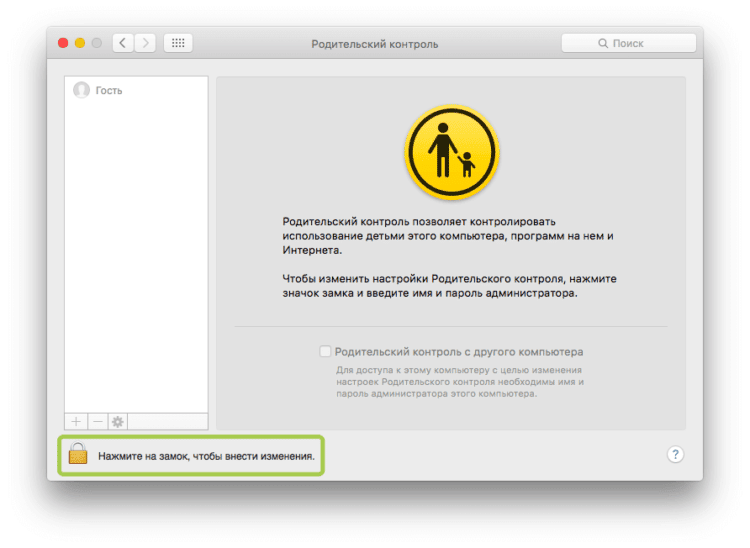
Настройки родительского контроля
Теперь переходим к настройкам. Настройка осуществляется с того браузера и соответствующего ярлыка, под которым зарегистрирован ваш профиль, то есть родительский. Открываете «Настройки» (через три вертикальные точки справа), переходите в раздел «Пользователи», дальше вы видите активную ссылку «Панель управления профилями». Вам нужно будет подтвердить свою учетную запись и перейти к настройке:
- В разделе «Права доступа», где можно внести ряд сайтов для ограничения или наоборот, заблокировать все сайты и вписать только те, по которым можно переходить через пункт «Разрешить» и «Блокировать». Вы указываете не название сайтов, а вставляете их полный URL-адрес.
- После настройки сайтов переходите в следующий раздел «Запросы» и активируете или, наоборот, деактивируете функцию запросов на посещение того или иного сайта вашим ребенком. Вы подтверждаете или отклоняете запрос, когда ознакомитесь, на какой сайт хочет перейти малолетний пользователь.
- Остается последний раздел «Статистика», где вы сможете просматривать историю посещения сайтов вашим ребенком, а также дату и время посещения веб-страницы. Если вы обнаружите подозрительные или запрещенные сайты, то можете вернуться в раздел доступа и внести их в список заблокированных.
Чтобы быстро перейти на страницу с настройками контролируемого профиля, вы можете использовать готовую ссылку, которую нужно вставить в адресную строку браузера — www.chrome.com/manager.
Если через какой-то промежуток времени вы захотите изменить настройки, то для управления контролем нужно будет снова перейти в раздел «Панель управления профилями» со своей учетной записи и внести коррективы в каждый из пунктов. Вы можете добавлять неограниченное количество сайтов для блокировки в Chrome, а также ограничить просмотр изображений и видео, отключив Flash Player, который отвечает за эти функции. Сделать это можно через дополнительные настройки браузера, раздел «Конфиденциальность и безопасность», «Настройки сайта», «Flash».
Как пользоваться функцией в браузере
После того как произвели все необходимые настройки в аккаунте Google и применили их к профилю ребенку, теперь осталось разобраться, как это работает? Итак, вы создали список заблокированных и разрешенных сайтов, и при попытке ребенка войти на один из нежелательных сайтов ему высветится ограничение о невозможности перехода, но взамен браузер предложит отправить запрос на разрешение «Запросить разрешение», которое отправляется вам в качестве уведомления. Если не нажать на отправку запроса или не получить согласие, то пользователь перенаправляется на шаг назад.
Как это работает с вашей стороны? Если ребенок выслал вам запрос на переход по заблокированному сайту, то вы в своей учетной записи получаете уведомление и два варианта решения «Разрешить» или «Отклонить». В случае разрешения открывается доступ к странице, или наоборот, если вы запретили переход. Для жесткого контроля вы можете заблокировать все сайты и при любой попытке перехода следить за действиями своего ребенка в интернете. Отследить историю работы в интернете вы также сможете со своего профиля в разделе «Статистика».







Не нашел этой опции в актуальной версии Chrome !
Надо настроить ограниченный доступ ребенку.