Google Chrome – это самый популярный браузер в мире. Пользователи ценят его за многие качества, включая и высокую скорость открытия страниц, и удобство поиска, и стабильность работы, компактное расположение и за многие другие качества. Единственная претензия, которую могли бы предъявить пользователи к разработчикам – это минимальный набор функций, имеющийся в браузере непосредственно после установки. Но этот кажущийся недостаток легко устранить, если знать, как управлять расширениями в Гугл Хром, где их найти, как устанавливать и настраивать.
Для чего нужны расширения в Гугл Хром
Снабдить браузер минимальным набором функций и дать возможность увеличить их количество путем установки расширений – идея очень продуктивная. Каждый пользователь может решить для себя, какие именно функции ему требуются, и установить только соответствующие приложения, не занимая лишнее место на жестком диске.
Расширений для Google Chrome существует немало, и каждое предоставляет свои возможности:
- Checker Plus for Gmail уведомляет о поступлении электронной почты, причем просматривать и удалять ее можно прямо в окне расширения, не задействуя основной интерфейс Gmail.
- Downloads добавляет панель загрузок и всплывающее окно для управления ими.
- Pushbullet позволяет быстро отсылать файлы или тексты на мобильные устройства.
- uBlock Origin блокирует надоедливую рекламу.
- Video DownloadHelper позволяет скачать видео непосредственно в процессе его просмотра в Интернете.
- Timestats ведет статистику посещений, с его помощью можно узнать, на каких сайтах пользователь проводит больше времени.
- Signals by HubSpot поможет узнать, открыл ли адресат письмо, отправленное в Gmail, перешел ли по ссылке, которая была в нем.
- С помощью XTranslate можно быстро перевести фрагмент текста на иностранном языке, выделив его.
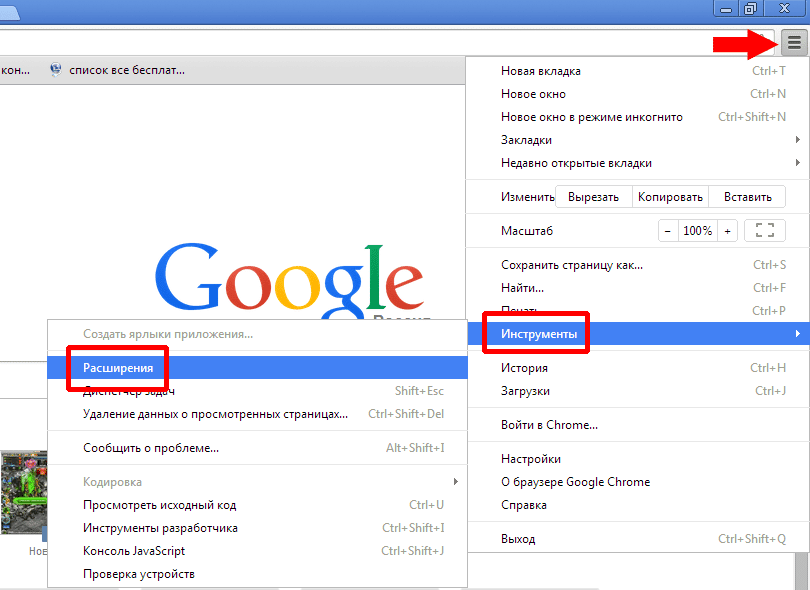
Это лишь некоторые примеры, а всего в магазине Chrome доступны сотни тысяч плагинов: для работы с документами, фото, для ведения блогов, общения в соцсетях и многих других целей.
Основные действия с расширениями
Любое расширение можно установить, включить, выключить и удалить. Кроме того, у разных плагинов могут быть расширенные настройки и дополнительные кнопки управления – это уже зависит от конкретного расширения.
Как открыть
Есть несколько способов, как открыть расширения в Хроме. Самый простой – перейти на страницу chrome://extensions/, где можно увидеть, какие плагины установлены и включены.
Второй способ, по сути, дублирует первый:
- нажимаем три точки в углу браузера;
- переходим в «Настройки»;
- нажимаем «Расширения».
В итоге оказываемся на той же самой странице. Третий способ тоже ведет на страницу extensions, но иным путем:
- нажимаем кнопку «Расширения» (похожа на серую деталь паззла в правом верхнем углу);
- нажимаем «Управление расширениями».
Если у вас не включено ни одного плагина из магазина Chrome, то кнопка «Расширения» будет отсутствовать в интерфейсе.
Установка
Все расширения устанавливаются из магазина Chrome: https://chrome.google.com/webstore/category/extensions
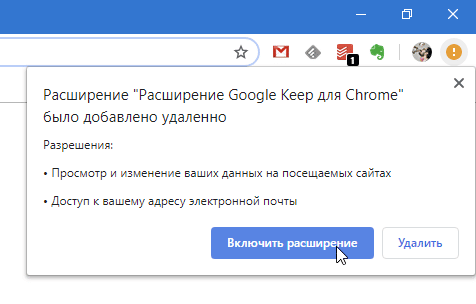
Несмотря на то, что это «магазин», большинство плагинов абсолютно бесплатно. Устанавливаются они примерно по одному сценарию:
- переходим на страницу нужного расширения;
- нажимаем «Установить»;
- нажимаем «Установить расширение» и следуем указаниям на экране.
Обычно расширение начинает работать сразу после установки, но иногда может и потребовать перезагрузки.
Настройка параметров
У многих расширений – например, Lightshot (скриншоты) или Grammarly (проверка английской орфографии) – нет никаких дополнительных параметров. Вся их настройка – это вкл. или выкл.
Однако бывают плагины с обширным набором настроек, как например, Adblock Plus или S3.Переводчик. Чтобы добраться до их настроек:
- кликаем на кнопку «Расширения» в правом верхнем углу Хрома;
- напротив интересующего нас расширения нажимаем кнопку «Другие действия» (три точки);
- нажимаем «Настройки» или «Параметры» в контекстном меню.
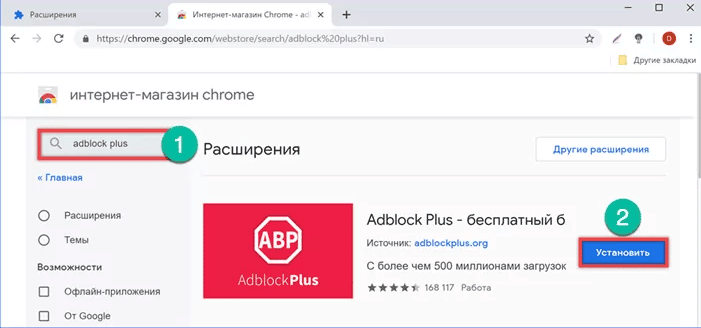
Там же, в контекстном меню могут находиться дополнительные кнопки управления плагином. Какие именно – зависит от конкретного расширения.
Предоставление доступа к сайтам
Некоторые приложения нуждаются в разрешении на работу с теми или иными сайтами, включая как чтение, так и изменение их.
Эта функция регулируется под кнопкой «Детали» на странице chrome://extensions/
Не у всех расширений эта опция имеется – у некоторых в пункте «Доступ к сайтам» написано «У этого расширения нет дополнительного доступа к сайту». Если же дополнительный доступ есть, то на выбор предоставляются три варианта:
- при нажатии;
- на выбранных сайтах;
- на всех сайтах.
Если вы установите флажок в пункте «На выбранных сайтах», появится окно «Добавление сайта». В нем следует ввести адрес нужного ресурса и нажать «Добавить».
Если вы выбрали пункт «При нажатии», приложение не будет функционировать, пока вы не нажмете его кнопку на панели.
Как запретить доступ
Чтобы заблокировать тому или иному приложению доступ к определенным ресурсам, нужно выбрать пункт «На выбранных сайтах» и удалить из списка те, доступ к которым вы предполагаете закрыть.
Восстановление поврежденного расширения
Об изменении файлов система предупреждает сообщением: «Это расширение может быть повреждено». В этом случае браузер сам отключает расширение. Чтобы оно снова работало, его придется восстановить:
- открыть список расширений и найти в нем нужное;
- нажать кнопку «Восстановить»;
- подтвердить восстановление в появившемся диалоговом окне.
Работа расширения возобновится.
Временное отключение
Если расширение в данный момент не нужно, но удалять его вы его не хотите, поскольку оно может потребоваться в будущем, его работу можно приостановить:
- нужно зайти в расширения в Гугл Хром;
- найти нужное;
- перевести кнопку включения из положения «вкл» (синий цвет) в «выкл» (серый).
Когда расширение снова потребуется, тем же переключателем его можно будет включить.
Удаление
Как любые приложения, расширения занимают место на жестком диске, и их не должно быть слишком много. Если вы уверены, что какое-либо расширение вам больше не потребуется, его легко удалить:
- войти в список расширений через меню браузера;
- найти в нем нужное расширение и нажать кнопку «Удалить»;
- подтвердить данное действие, вновь нажав кнопку с надписью «Удалить».
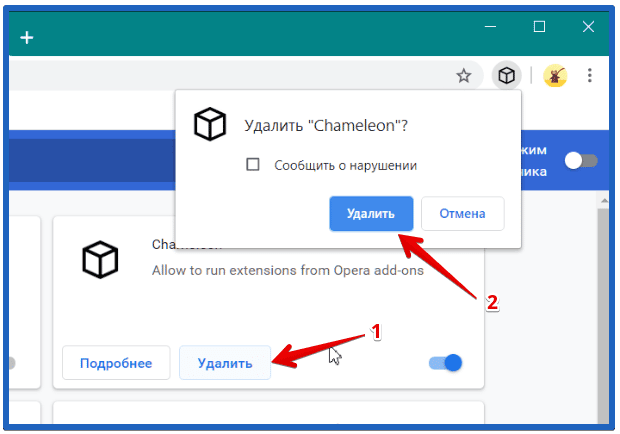
Разумное управление расширениями и удачный их выбор позволяет значительно расширить возможности браузера Google Chrome, не занимая лишнее место на жестком диске.






