Большинство пользователей, скачав себе браузер Гугл Хром, сразу начинают «пичкать» его всеми возможными дополнительными программами и расширениями, чтобы не только сделать его работу максимально полезной, но и предоставить себе огромное количество новых функций. Однако как показывает практика, не всегда приходится ими пользоваться. А каждая дополнительная утилита, потребляет определенный размер оперативной памяти, в результате чего может приводить к торможению системы, особенно если у вас устаревший процессор. Поэтому возникает необходимость избавиться от ненужных расширений. Итак, если вы хотите удалить ранее установленный плагин в Гугл Хроме, то ознакомьтесь с подробной инструкцией.
Для чего нужны расширения в Гугл Хром
Сначала давайте разберемся, что такое расширения и зачем они нужны? Расширение – это дополнение, специально разработанное под систему браузера, которое позволяет увеличить возможности веб-обозревателя. Отдельные виды расширений могут заменять целые программы на компьютере, при этом сама утилита встраивается в браузер и не мешает его работе. Благодаря большому разнообразию утилит, разработанных специально для Google Chrome, его пользователи могут установить себе как платные, так и бесплатные расширения. С их помощью достигаются различные дополнительные функции, а также более эффективные способы настройки браузера.
Самыми популярными считаются расширения со следующими функциями:
- переводчик;
- скрытие IP-адреса (VPN);
- надежное сохранение паролей;
- антивирусные программы;
- добавление виджетов и визуальных закладок;
- установление дополнительных систем поиска, стартовой страницы, закладок;
- плагины для удобной загрузки любых файлов из интернета;
- блокировщики рекламы.
Это далеко не полный список. На самом деле расширений в интернет-магазине Chrome представлено огромное разнообразие, благодаря чему вы сможете сделать работу в интернете удобной и безопасной.
Но, несмотря на большое количество преимуществ использования дополнительных плагинов в Гугл Хроме, работа таких утилит может и негативно сказываться на эффективности браузера. Во-первых, большое скопление расширений в обозревателе создает нагрузку на систему, в результате чего Хром и компьютер может тормозить или зависать. Во-вторых, большое количество бесплатных программ перенасыщено рекламой. Поэтому если вы заметили, что браузер стал медленнее работать, то пересмотрите список своих расширений, их необходимость и удалите ненужные.
Можно ли удалить расширения
Если вы установили себе в Гугл Хром расширения, но некоторыми из них ни разу не пользовались или необходимость в их использовании уже отпала, тогда лучше удалить ненужные. Никаких ограничений как по установке, так и по удалению приложений в Google Chrome не предусмотрено. Поэтому вы можете свободно очистить одно или сразу несколько расширений. Сделать это можно разными способами, которые не отличаются сложностью и не приводят ни к каким нарушениям в работе браузера.
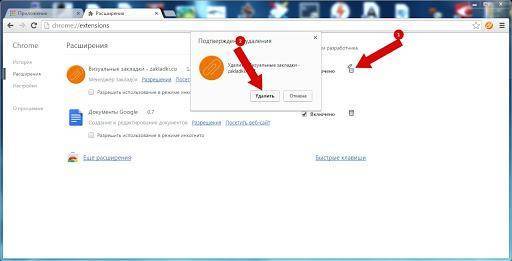
Порядок действий
Теперь переходим к главному, как удалить расширение в Гугл Хром? Проще всего и быстрее удалить ненужные плагины в Хроме – это воспользоваться настройкой самого расширения. Если программа и ее значок отображается на панели браузера, справа от адресной строки, то вы можете нажать на иконку и в выпавшем меню приложения найти кнопку «Удалить». Но такой вариант работает не со всеми расширениями, поэтому если такой вариант не сработал, воспользуйтесь привычным способом удаления:
- Войдите в браузер.
- Вверху справа нажмите на кнопку с тремя вертикальными точками.
- В представленном списке выбираете «Дополнительные расширения».
- Далее переходите в «Расширения».
- Открывается новая страница с расширениями, где каждое отдельное приложение отображается в рамке.
- Вам нужно лишь нажать на значок корзины, что означает «Удалить».
- Подтверждаете свое действие, и расширение исчезает с браузера.
Как удалить расширение, если оно не отображается
Если у вас ситуация более сложная и расширение не отображается на странице с установленными плагинами, а значит, удалить программу стандартными способами невозможно, тогда придется прибегать к «тяжелой артиллерии». Найти ненужное расширение нужно будет в системной папке Windows, в которой оно сохраняется по умолчанию:
- Закройте браузер
- Находите системную папку Google Chrome на компьютере. Обычно она хранится на жестком диске C.
- Перейдите по следующему адресу вручную или используя проводник: C-Пользователи-AppDate-Local-Google-Chrome-User Data-Default.
- В открывшейся папке Default нужно найти еще одну папку под названием «Extensios», что обозначает расширения. В этой папке буду содержать другие папки с названием каждого расширения. Если название отличается или оно вам непонятно, то зайдите вовнутрь пакета и отследите, к какому расширению она может принадлежать или запустите файл manifest.json через текстовый редактор.
- Если вы угадали с расширением, то после вам останется только удалить эту папку с компьютера и перезагрузить устройство.
Доступ к папке Chrome на компьютере для каждой версии операционной системы Windows может отличаться. При возникновении сложностей воспользуйтесь поиском и найдите папку Default.
Еще одна сложность, с которой вы можете столкнуться – это отсутствие папки AppDate. На самом деле она не отсутствует, а просто вы ее не можете найти ввиду ограничения системой. Чтобы ее увидеть, измените настройки отображения папок через свойства ярлыка и активируйте пункт «Отображать скрытые файлы и папки». После окончания процедуры верните настройки папок обратно.
Как отключить расширения
Кроме того, что вы можете удалить расширения, вам доступна функция отключения. Если вы пока не уверены, что больше никогда не будете больше пользоваться данным расширением, то для повышения скорости работы браузера вы можете на время его отключить. Алгоритм отключения приложений аналогичен удалению. Сделать это можно через значок на экране браузера, справа от адресной строки. Просто нажмите на него и в выпавшем меню настроек перетяните ползунок в неактивное положение – Off. То же самое можно сделать и через меню с расширениями. Переходите на страницу со всеми своими приложениями (кнопка меню, «Дополнительные инструменты», «Расширения»), находите программу, которую хотите отключить и перетаскиваете ползунок влево, чтобы деактивировать приложение.






