Браузер Google Chrome считается одним из самых стабильных и надежных веб-обозревателей. Однако, несмотря на высокую его безопасность, он может заразиться вирусом из интернета. Подхватить вирус очень легко – вы перешли на опасный сайт, скачали зараженный файл или не защитили должным образом систему. Как результат – некорректная работа браузера, которая может стать опасной для компьютера в целом. Если вовремя не удалить вирус, можно нанести системе непоправимый вред, поэтому очень важно распознать «симптомы» заражения и приступить к устранению угрозы. Итак, ознакомьтесь с признаками заражения вирусом и удалите его навсегда.
Опасность вируса в браузере Гугл Хром
Дело в том, что в большинстве случаев, вирус может скрываться за обычными на первый взгляд процессами, и поэтому не всегда его легко распознать. Это может быть как перенасыщенность рекламой обозревателя, торможение, зависания, невозможность перейти к конкретному действию, так и изменение настроек браузера. Причем очень сложно сразу обнаружить, что что-то пошло не так. Многие пользователи думают, что так должно быть, либо изменение отдельных параметров в браузере – это ваших рук дело, просто вы об этом забыли. Однако нужно насторожиться, если конфигурация Хрома поменялась или рекламных баннеров стало слишком много.
Итак, как может проявлять себя вирус в браузере? Негативные последствия заражения, могут быть выражены в следующих «симптомах»:
- многочисленные рекламные окна и баннеры, которые присылаются вредоносным ПО и просто переполняют браузер;
- появилось уведомление, текст которого содержит информацию об угрозах, например, вашу систему скоро заблокируют или время действия браузера истекает;
- изменение стартовой страницы, причем вы к этому не имеете никакого отношения;
- заблокировать рекламные уведомления и баннеры нельзя не только при помощи стандартного инструментария браузера, но и дополнительных расширений — AdBlock и Adguard;
- частое отображение на разных страницах адалт-контента;
- требование подтвердить регистрацию или вход на сайт, отправив сообщение на указанный номер, хотя ранее вы входили на сайт без проблем;
- заблокирован доступ к личной странице на сайте и для продолжения работы требуется перейти по неизвестной ссылке или отправить сообщение;
- подмена ссылок при переходе на конкретный сайт, причем подмена сайта осуществляется в виде перехода на вредоносный и бесполезный ресурс.
Это далеко не все негативные воздействия, к которым может привести заражение браузера вирусом. Вредоносное ПО или другие виды вируса могут полностью привести в непригодность управление компьютерной системой.
Некоторые пользователи не подозревают о серьезности проблемы, они считают, изменения в работе браузера связаны с обновлением программы или ручными настройками, которые вы произвели, а через время забыли. Более того, стоит отметить, что удалить вредоносные объекты не так-то просто. Обычного сканирования антивирусной программой или переустановки браузера не всегда достаточно. Более того, вирус может оставаться в системе и дальше наносить вред, поэтому здесь нужен комплексный подход.
Как проверить, есть ли вирус
Перед тем как удалить, переустановить или внести другие корректировки в браузер, сначала необходимо убедиться в том, что он точно заражен вирусами. Для подобных целей можно использовать как встроенную функцию Google Chrome, так и воспользоваться сторонними сервисами.
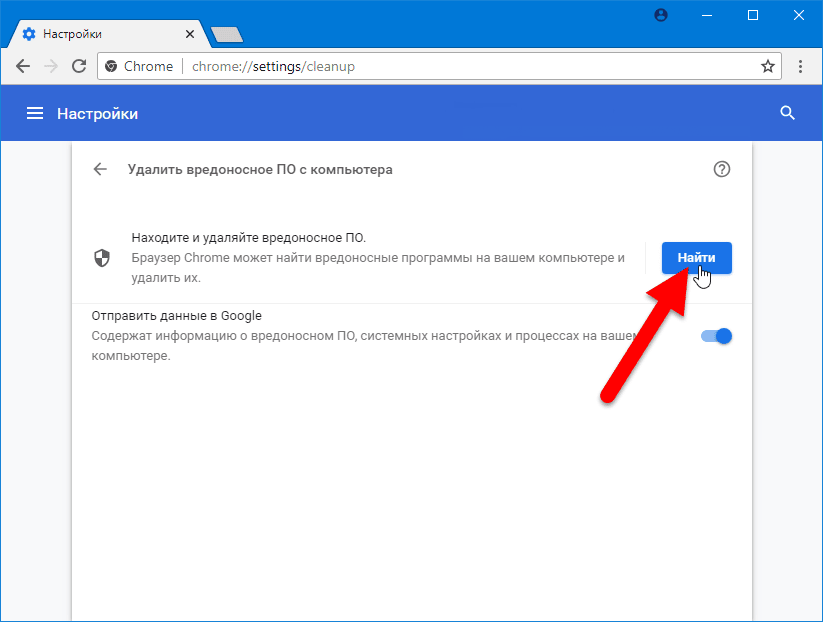
Встроенные средства браузера
Итак, сначала начнем с малого, это просканируем Гугл Хром собственным встроенным антивирусом. Как это сделать:
- Запускаете браузер.
- Нажимаете на кнопку меню (в правом верхнем углу три вертикальные точки).
- Из списка предложенных функций выбираете «Настройки».
- На странице с настройками переходите в меню «Дополнительные».
- В самом конце выбираете пункт «Сброс настроек и удаление вредоносного ПО».
- Переходите в пункт «Удалить вредоносное ПО с компьютера».
- Запускаете сканирование и в случае обнаружения угроз удаляете все.
- Перезапускаете Chrome и проверяете его исправность.
Сторонние сервисы
Если внутренние инструменты браузера не смогли обнаружить угрозу, то нужно переходить к более мощным машинам – самостоятельным антивирусным программам. Ниже представлен перечень проверенных и серьезных утилит, которые справляются с вирусами любой степени:
- Web Curelt.
- AdwCleaner.
- Hitman Pro.
- ESET Online Scanner.
- Kaspersky Internet Security.
- Malwarebytes Anti-Malware.
Каждая из представленных программ является бесплатной и доступна для свободного использования, поэтому никаких ограничений с ее установкой и использованием не будет.
Использование внутренних инструментов Гугл Хрома не всегда является эффективным способом, да и вирусы могут маскироваться, в результате чего их очень сложно выявить, поэтому приходиться обращаться к более мощным облачным сканерам. Для этого мы и представили список надежных антивирусных программ. Чтобы воспользоваться каким-то из перечисленных антивирусов, потребуется один из них скачать и установить. После установки вам достаточно запустить программу, нажать «Сканировать компьютер» и дождаться результатов. Если система слишком перезагружена, то результат может занять более 20-30 минут. Поэтому выделите соответствующее количество времени.
Как удалить вирус
Чтобы исправить все неточности в работе браузера, нужно очистить компьютер от вирусов. Только после того, как вы удалите вредоносное ПО и отдельные зараженные объекты, вы можете рассчитывать на корректную работу Гугл Хрома.
Проверка системы антивирусником
С чего необходимо начать? Если у вас нет хорошей антивирусной программы, то обязательно стоит ее скачать. Конечно, как мы уже говорили, предварительно проверить браузер на наличие вирусов можно при помощи встроенных инструментов Chrome, а после сделать глубокую проверку при помощи системного установленного антивируса. Это первое, с чего необходимо начать. Итак, если у вас на компьютере не установлена антивирусная программа, то выберите один из вышеперечисленных мощных антивирусников и установите его. После установки запустите программу и просканируйте систему компьютера. В случае обнаружения вирусов, уберите их, нажав на кнопку «Удалить» или «Очистить». После завершения перезапустите компьютер и проверьте исправность работы браузера Хром.
Удаление ненужных дополнений и приложений
Если чистка компьютера антивирусной программой не помогла, то нужно перепроверить список установленных расширений в Хроме и удалить ненужные или опасные. Дело в том, что вы даже можете не знать о некоторых плагинах, так как ими «руководит» вирус, поэтому очень важно перепроверить их и очистить вредоносные:
- Запускаете Хром.
- Нажимаете на кнопку меню (три вертикальные точки справа вверху).
- Открывается список, выбираете в нем «Дополнительные инструменты» и переходите в «Расширения».
- Открывается новая вкладка с меню расширениями, установленными в вашем браузере.
- Ознакомьтесь со списком приложений и ненужные удалите. Делается это при помощи значка корзины, расположенного в каждом блоке программы.
- Перезапустите обозреватель.
Зачастую, как раз таки большое количество расширений и является инициатором появления рекламных заставок, предложений и баннеров в браузере. Почистив их список, вы сразу заметите разницу.
Кроме того, реклама и другие несвойственные процессы для компьютера могут быть вызваны программами, установленными на компьютер. Вирусы уже могут быть внутри утилиты, в качестве отдельного вредоносного софта. Поэтому после сканирования антивирусом компьютера обязательно удалите подозрительные и бесполезные программы. Удаляйте программы полностью, через «Пуск», «Панель управления», «Программы и компоненты». После удаления почистите систему при помощи программы CCleaner от возможных остаточных файлов.
Настройка ярлыка
Открытие другой стартовой страницы в браузере или запуск нежелательных сайтов, ссылок, по которым вы не переходили, могут быть причиной повреждения или перекодировки ярлыка Гугл Хрома. Поэтому в качестве дополнительного мероприятия по устранению вирусов, замените старый ярлык браузера на новый. Для этого просто удалите с Рабочего стола действующий, зайдите в системную папку Google Chrome на жестком диске C, найдите ярлык браузера и при помощи меню правой кнопкой мыши выберите «Отправить», «Рабочий стол».
Проверка hosts
Последней и довольно таки эффективной мерой для исключения вируса в работе и управлении браузером является проверка корректности файла hosts. Данный файл отвечает за качественный серфинг в интернете, но так как обычные пользователи мало что о нем знают, то вирус очень часто поражает именно его и изменяет его параметры. Чтобы устранить данную проблему, найдите в системе файл hosts, можете через строку поиска, далее откройте его через текстовый редактор – Блокнот и при наличии каких-либо записей ниже адреса 127.0.0.1. удалите. Или в качестве более простой альтернативы просто воспользуйтесь помощью программы AVZ.
Таким образом, если вы обнаружили нетипичную работу в браузере, огромное количество рекламных предложений, баннеров, скрытых ссылок и при помощи стандартных настроек избавиться от них не получается, тогда это может быть вредоносное влияние вируса на компьютере. Поэтому воспользуйтесь не одним, а комплексом выше предложенных способов по удалению вируса и вредоносного ПО, чтобы защитить свою систему и наладить корректную работу Гугл Хрома.






