Практически любой пользователь в интернете для удобного посещения любимых сайтов создает закладки. Они выступают отдельным функционалом браузера, которыми можно управлять и при этом быстро переходить на часто посещаемые страницы. Но, несмотря на то, что Google Chrome не ограничивает своих пользователей в количестве сохраненных закладок, иногда их скапливается так много, что браузер просто переполнен ненужной информацией. В результате чего возникает необходимость удалить лишние закладки. Как это правильно сделать и можно ли их восстановить в будущем?
Что такое закладки в Гугл Хроме и для чего они нужны
Для тех, кто не знает, сначала дадим обозначение такому термину, как закладки. Итак, в интернете закладками называют ссылку быстрого доступа для перехода на нужный сайт. Представлены они в виде маленькой иконки-логотипа сайта и его названия. Чтобы открыть нужный вам сайт, достаточно нажать на логотип или на название, и в новой вкладке загрузится страница с ресурсом по указанной ссылке. Таким образом, вы сможете быстро перейти на нужный сайт, всего за пару секунд, и от вас не требуется каждый раз искать его через строку поиска запроса.
Если вы часто пользуетесь одними и теми же сайтами, то закладки станут для вас хорошим инструментом работы в браузере, однако слишком большое их количество может мешать вам или привести к торможению обозревателя.
Закладки могут размещаться в отдельном меню в Гугл Хроме, а могут быть помещены на панель закладок, которая располагается сразу под адресной строкой. Также Google Chrome предполагает создание отдельных папок, куда вы можете помещать сайты по категориям для более удобного их поиска и использования. Это своего рода быстрый путь к важным для вас сайтам без использования поисковой строки. Но если закладок скопилось сильно много или некоторые из них вы давно не используете, то почистите браузер от ненужной информации.
Как удалить закладки
Если вы случайно добавили сайт в закладки или у вас скопилось очень много избранных сайтов, которые уже не помещаются на панель браузера, то вы можете их полностью или выборочно удалить. Сделать это очень просто одним из нижеперечисленных способов, а также в зависимости от того, где вы их сохраняете.
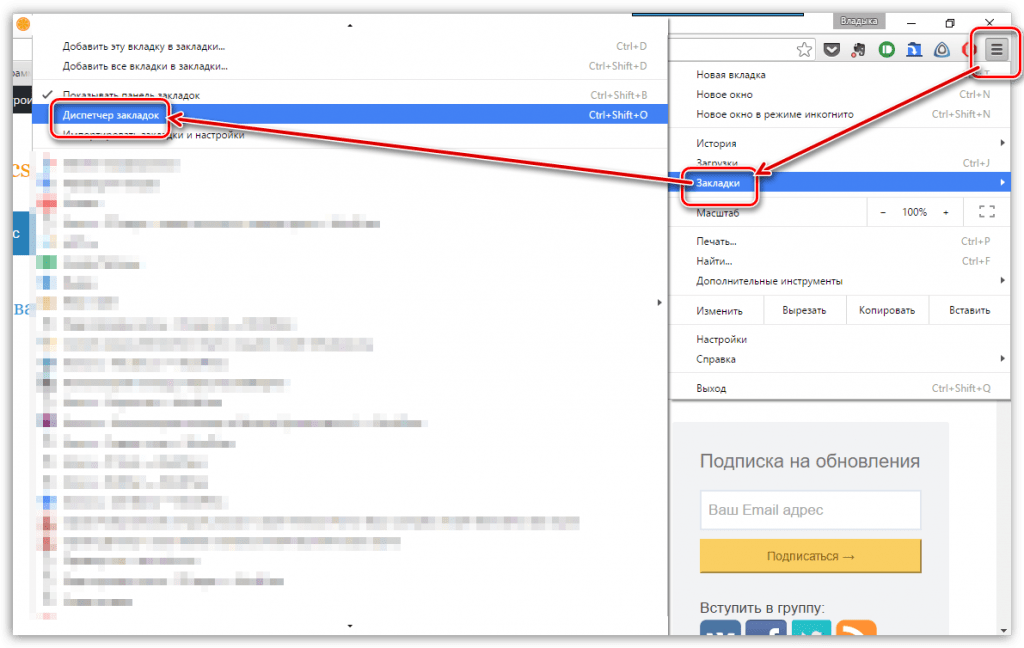
С панели закладок
Если у вас избранные сайты хранятся на панели закладок, то очистить их совершенно несложно. Такой способ больше подойдет для выборочного удаления страниц. Сделать это можно следующим образом:
- Открываете Гугл Хром.
- На панели закладок выбираете сайт, который хотите удалить.
- Нажимаете на него правой кнопкой мыши и выбираете из списка функций «Удалить».
- Сайт сразу исчезает с панели, а следующий после него становится на это место.
Таким же способом вы можете удалить выборочно не только один, а сразу несколько ненужных сайтов. Есть и альтернативный не менее простой способ очистки страницы с панели закладок. Для этого нужно перейти на сам сайт и открепить звездочку в адресной строке справа. Звездочка поменяет цвет, с желтого на белый, а сама закладка ресурса исчезнет с верхней панели браузера.
Полное удаление
Если вы хотите удалить все закладки или одним кликом сразу несколько, тогда вам больше подойдет следующий вариант очистки:
- Открываете браузер.
- Нажимаете вверху на кнопку с тремя вертикальными точками справа.
- В выпавшем списке выбираете «Закладки», далее «Диспетчер закладок».
- В новой странице открывается «Диспетчер закладок», где отображаются сайты не только с панели закладок, но и с отдельно вложенных папок.
- Выбираете один или сразу несколько сайтов, а можно и целую папку.
- Через правую кнопку мыши нажимаете «Удалить».
Стоит предупредить, что удалить целую папку вы сможете только собственно созданную. Системную папку Хрома вы очистить не сможете, однако сможете удалить ее содержимое, то есть ненужные сайты.
Удалить закладки вы можете и другим, но более сложным способом – через системную папку Google Chrome на компьютере. Для этого сначала откройте доступ к скрытым файлам и папкам, а после перейдите по следующей ссылке через проводник или вручную: «AppData\Local\Google\Chrome\User Data\Default». В папке «Default» отыщите файл «Bookmarks», он отвечает за закладки, и просто удалите его. Выйдите из жесткого диска, запустите Хром и проверьте, удалились ли избранные сайты.
Можно ли восстановить закладки после удаления
Бывают и такие случаи, что вы удали закладки или одну конкретную закладку, а после возникла необходимость перейти на этот сайт, но вы не помните, как он назывался. Вместо того, чтобы обыскать весь интернет в надежде нужного сайта, можно попробовать восстановить ранее удаленные закладки. Так как закладки хранятся не только в браузере, но и в системном файле на компьютере Windows, то есть шанс восстановить их следующим образом:
- Откройте проводник и перейдите по следующему адресу: жесткий диск C AppData\Local\Google\Chrome\User Data\Default.
- В папке «Default» находите файл «Bookmarks», нажимаете на него правой кнопкой мыши и в появившемся списке выбираете «Восстановить прежнюю сессию».
- После чего заходите в браузер и проверяете, вернулись ли удаленные закладки.
Такой вариант больше подходит в том случае, если вы случайно очистили важный для вас сайт и сразу же хотите его восстановить в закладках. А если это произошло давно, то подобный способ не поможет, так как восстановит только прошлую работу Хрома. В противном случае останется обратиться к специальным программам, которые направлены на восстановление удаленных данных или вручную поискать этот сайт в истории посещения браузера и снова его добавить в закладки.






