Браузер Гугл Хром отличается функциональностью и большим набором полезных функций. Он хорошо зарекомендовал себя в работе, и многие пользователи отмечают его стабильность и высокий уровень безопасности. Кроме основных опций Google Chrome оснащен и рядом второстепенных функций, которые вы можете по своему желанию включать или отключать. Одной из таких является «Автозаполнение». Она предполагает сохранение паролей и в дальнейшем их использование без повторного ввода. Как настроить подобную опцию и просмотреть ранее сохраненные пароли в Google?
Можно ли сохранять пароли в Гугл Хроме
Если вы ранее не обращали внимания, то при входе на сайт с авторизацией, в браузере появляется уведомление, которое предлагает сохранить пользовательские данные – логин и пароль. В окне с уведомлением есть две кнопки «Сохранить» и «Отклонить». Если вы нажмете «Сохранить», то браузер запоминает информацию для входа и в следующий раз вам останется только выбрать из выпадающего списка логин, а поле с паролем заполнится автоматически. Подобная функция является очень удобной, а пользователь может не переживать, что забудет комбинацию пароля. Кроме того, Хром позволяет не только производить сохранение паролей, но и возможность их просмотреть, в случае, если вы хотите зайти на сайт с другого устройства.
Способы сохранения
Итак, каким образом можно сохранять пароли? Существует несколько удобных способов, с помощью которых вам достаточно один раз ввести данные логина и пароля к сайту, и в дальнейшем автоматически переходить в личный кабинет или профиль.
Сохранение при входе на сайт
Самым распространенным способом, при котором данные о пользователе будут сохранены – это активации функции «Автозаполнение» при входе на сайт. Как это выглядит на самом деле:
- Вы открываете в Гугл Хроме страницу, где для входа требуется авторизоваться. В поле логина и пароля вводите свои данные пользователя.
- После их введения, браузер с правой стороны выведет вам уведомление «Хотите ли вы сохранить пароль», внизу будет две активные кнопки «Сохранить» или «Запретить».
- Нажимаете «Сохранить», и данные сайта (URL-адрес), логин, пароль переносятся на сервер
После того как вы сохраните информацию для входа на конкретный сайт, в конце его адресной строки справа будет отображаться значок в виде ключика, обозначающий, что для данной страницы применена функция «Автозаполнение».
Подобная функция настроена в Chrome по умолчанию и предварительно ее включать не нужно. В следующий раз, когда вы запустите этот сайт, вам останется поставить курсор в поле с логином, выбрать его из выпадающего списка, а пароль сам подтянется автоматически. Данные в браузере будут сохраняться до тех пор, пока вы не почистите cookie-файлы. Еще одним минусом такого способа является возможность просмотреть пароли в браузере, в настройках раздела «Автозаполнение». То есть, если к вашему устройству имеют доступ другие лица и они в курсе подобной опции, то не исключено, что они воспользуются перехватом информации. Также если вам придется переустанавливать браузер, то вся ранее сохраненная информация о сайтах будет утрачена.
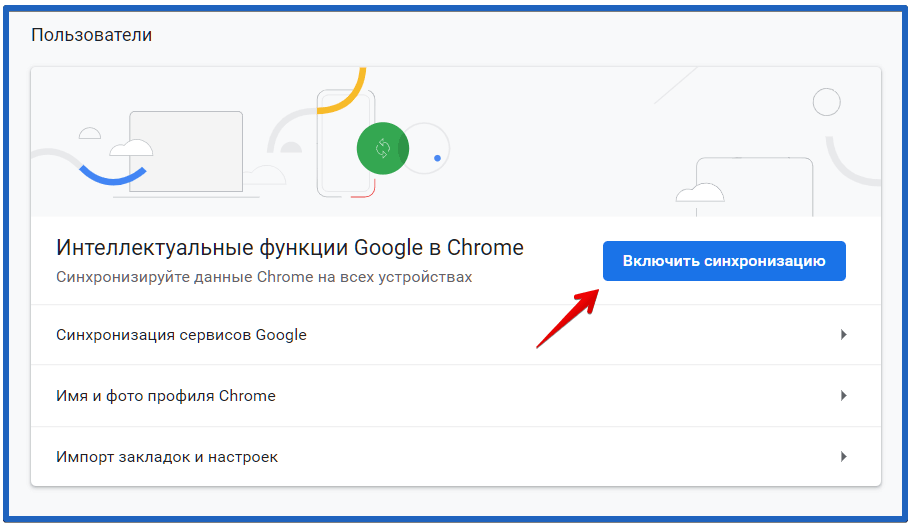
Включение синхронизации
Google Chrome – это обозреватель, где есть возможность настроить функцию синхронизации. Что это такое? Если у вас есть аккаунт или почта Google, то вы можете войти в него с разных устройств, в настройках активировать функцию синхронизации, после чего работа в браузере на разных устройствах, где также был сделан вход в учетную запись Гугл, станет возможной. А это означает, что все данные – настройка паролей, история посещений, закладки будут дублироваться. То есть, если на компьютере вы произвели сохранение пароля, после чего настроили синхронизацию на всех других устройствах, то вы сможете войти на свою страницу, например, с телефона или с планшета, автоматически, воспользовавшись автозаполнением.
Если вам такой способ нравится больше, тогда воспользуйтесь нижеприведенной инструкцией:
- Откройте Хром.
- Справа вверху увидите иконку с человечком, нажмите на нее и введите свои данные от аккаунта Google.
- Если у вас его нет, то сначала необходимо зарегистрироваться при помощи придуманного логина и пароля.
- После войти в настройки через три вертикальные точки справа.
- В разделе «Пользователи», нажать «Включить синхронизацию».
Данный способ лучше всего использовать не отдельно, а вместе с другими, он своего рода выступает запасным для сохранения паролей. Вам также предоставляется возможность настроить сам процесс синхронизации, так как он предполагает не только сохранение паролей, но и запоминает произведенные настройки, установленные расширения, открытые сайты и закладки. Делается это через тот же раздел «Пользователи» в настройках браузера. Удобством его является то, что вы можете в любой момент отключить устройство от синхронизации, а при необходимости, наоборот, перенести данные, если Chrome был удален или переустановлен.
Использование расширения
Всем известно, что для Google Chrome доступно большое количество расширений, которые можно встроить прямо в браузер. Каждое расширение имеет свое назначение и позволяет усовершенствовать функционал Хрома. Поэтому без специальной программы для паролей также не обошлось. Называется она LastPass. Главным преимуществом использования расширения является то, что им можно управлять, производить дополнительные настройки, а также переносить данные о паролях в другие браузеры. То есть, это своего рода такое облачное хранилище для паролей от сайтов.
Если вас такой вариант устраивает, то установить LastPass можно следующим образом:
- Заходите в браузер.
- Нажимаете на три вертикальные точки справа.
- Выбираете «Дополнительные инструменты», далее «Расширения».
- Переходите на страницу с установленными расширениями и нажимаете слева на три горизонтальные линии.
- Внизу появится кнопка «Перейти в интернет-магазин Chrome».
- Переходите и вверху в строку поиска вводите название утилиты – «LastPass».
- Устанавливаете ее, после отобразится значок приложения в правом верхнем углу в конце адресной строки.
- Вам нужно зарегистрироваться в программе, чтобы можно было пользоваться паролями и в других браузерах.
- Далее переходите на сайт с авторизацией, вводите данные логина и пароля, после чего LastPass предлагает сохранить на сервере введенную информацию.
LastPass – это надежное и безопасное расширение, которое не только позволяет сохранять и управлять паролями, но и обеспечить высокий уровень безопасности от взлома и распространения конфиденциальной информации пользователя.
Экспорт или импорт паролей
Теперь представим еще один способ сохранения информации о входе на сайт, который подразумевает не ручное введение паролей, а их импорт из другого браузера или специального файла, ранее сгруппированного в Гугл Хроме. Итак, сначала нам нужно экспортировать все сайты с паролями в отдельный файл. Для этого выполните такие действия:
- Запустите Гугл Хром.
- Откройте «Настройки», через кнопку меню (три вертикальные точки справа).
- Перейдите в раздел «Автозаполнение», после пункт «Пароли».
- Откроется окно, и внизу вы увидите графу «Сохраненные пароли».
- Напротив будут три вертикальные точки, нажимаете и выбираете «Экспорт».
- Указываете папку, место сохранения и название файла, после подтверждаете «Экспорт паролей».
Такое способ подходит, если ранее вы уже пользовались функцией сохранения логина и пароля для разных сайтов, а путем экспорта хотите сохранить данные в отдельном файле на компьютере, например, на случай переустановки Хрома или импортировать их в другой браузер. После того, как адреса сайтов с паролями сохранили в файле формата csv, вы должны узнать, как в будущем можно их импортировать в Google при необходимости:
- На жестком диске отыщите папку, отвечающую за работу браузера – «Chrome».
- Кликнете правой кнопкой мыши по ярлыку обозревателя и откройте «Свойства».
- В свойствах перейдите на вкладку «Ярлык» и поставьте курсор в поле «Объект» в самом конце кода.
- Нажмите пробел и вставьте следующий шифр «—enable-features=PasswordImport».
- Сохраните изменения через кнопку «OK» внизу.
- Теперь заходите в то же меню браузера «Настройки», «Автозаполнение», «Пароли», и в графе «Сохраненные пароли» снова нажмите на три вертикальные точки, где появится новая кнопка «Импорт».
- Указываете место нахождения файла csv с паролями, ранее экспортированными, и подкрепляете его, после чего подгружаются в браузер новые данные от сайтов.
Подобная сложность в импортировании вызвана отсутствием необходимой опции в последних версиях Гугл Хрома из имеющегося файла. Импорт паролей в Google Chrome подразумевает перенос данных из сервера другого обозревателя. Делается это очень просто. Нажмите на три вертикальные точки справа вверху в Хроме, выберите пункт «Закладки», далее «Импорт закладок и настроек», а когда на экране появится окно, вам останется выбрать, что вы хотите перенести и откуда. Оставляете галочку напротив пункта «Сохраненные сайты с паролями».
Как посмотреть сохраненные пароли
Не каждый знает, что кроме сохранения и пересохранения отдельного файла с паролями от сайтов, вы можете их просмотреть в меню браузера. Такой вариант будет полезен, если вы забыли данные для входа на страницу и хотите вспомнить пароль, если вдруг нужно будет воспользоваться другим устройством или переустановить браузер. Итак, просмотреть и управлять паролями можно следующим образом:
- Запускаете браузер Google.
- Переходите в «Настройки» через три вертикальные точки справа вверху.
- Выбираете пункт «Пароли» в разделе «Автозаполнение».
- Внизу увидите графу «Сохраненные пароли», где в виде списка будут отображены сайты (адрес) с паролями, которые зашифрованы звездочками, в зависимости от количества символом.
- Для просмотра нажимаете на иконку в виде глаза, и пароль будет открыт.
Внести сайт с паролем в раздел «Автозаполнение» вручную самостоятельно невозможно до того, как вы сами не перейдете на страницу сайта и не введете логин с паролем, а после подтвердите «Сохранить».
Если вы обратите внимание, то напротив каждого сайта в конце строки есть три вертикальные точки, обозначающие набор доступных функций. При необходимости удалить сайт с введенным паролем из базы браузера Гугл просто воспользуйтесь этой кнопкой и подтвердите «Удалить». В этом же разделе будут отражаться страницы, для которых доступ автоматического входа был отклонен, то есть вы отказались сохранять в браузере пароль для этого сайта в целях безопасности.
Почему не получается сохранить пароли в браузере
Для некоторых пользователей функция «Автозаполнение» является крайне важной, так как они постоянно забывают, или путают местами символы в пароле, в результате чего приходится постоянно пользоваться восстановлением и придумывать новый. Это все ужасно неудобно, поэтому функция автозаполнения решает сразу ряд вопросов. Однако, по разным причинам, данные могут не сохраняться или сам браузер перестал предлагать сохранение паролей. Причин здесь может быть несколько:
- Во-первых, у вас отключена функция «Предлагать сохранение паролей».
- Во-вторых, некоторые сайты внесены в список запрещенных.
- В-третьих, отключены уведомления в браузере.
Нужно сначала проверить, включена ли у вас функция сохранения паролей. Для этого перейдите в настройки, в разделе «Автозаполнение», нажмите на пункт «Пароли» и посмотрите, находится ли в активном положении ползунок (синим цветом). Если функция неактивна, то перетяните ползунок вправо, после чего перезапустите Гугл Хром. Проблема должна быть сразу разрешена.
Если опция сохранения паролей у вас активирована, но при входе на сайт не подтягивается логин с паролем, то здесь нужно проверить, не внесен ли сайт в список запрещенных. То есть, возможно, вы когда-то входили на этот сайт, но при появлении уведомления о сохранении пароля, нажали «Запретить», специально или по незнанию. В результате этого сайт был добавлен в список исключений. Чтобы исправить ситуацию, войдите в настройки (Автозаполнение — Пароли), и под графой «Сайты с сохраненными паролями», увидите внизу «Сайты, пароли для которых не сохраняются» и удалите из списка запрещенный сайт, а после снова на него войдите, подтвердив сохранение данных.
Также обязательно проверьте, не отключены ли у вас всплывающие уведомления в Google Chrome. Сделать это можно через следующий путь: Настройки (дополнительные) – Конфиденциальность и безопасность – Настройки сайта – Уведомления.
В качестве вывода хочется сказать, что есть ряд сайтов, в которых функция автосохранения исключена. Обычно это касается рабочих серверов и сайтов с важной конфиденциальной информацией. Также хочется отметить, что взлом системы или проникновение третьих лиц в настройки браузера может рассекретить ваши данные для входа на сайт. Поэтому применяйте функцию автосохранения пароля только к страницам, которые не представляют для вас особой важности.







Как заставить Хром запомнить в каком поле логин, а в каком — пароль? Вводишь их на сайте в соответствующих полях, сохраняешь, а при повторном входе Хром помещает логин в поле пароля, а пароль — вообще неизвестно где.
Стала странно работать служба сохранения паролей, они перестали запоминаться. В настройках паролей оба флажка включены. Там раньше был удобный список для просмотра и редактирования, а теперь выдаётся «Здесь появятся сохранённые пароли» и «Здесь появятся сайты, которые никогда не сохраняют пароли». Когда и где появятся? Как их смотреть?