Когда вы используете долго используете один и тот же браузер, вы будто прирастаете к нему. Все закладки, доступы от почты, логины и пароли от сайтов – все ваши данные находятся в Хроме. И, конечно, хотелось бы их не потерять при переходе на другой компьютер. Поэтому в этом материале мы разберем все тонкости этого процесса – переноса настроек Google Chrome.
Зачем нужен перенос настроек Гугл Хром
Перенос нужен затем, чтобы не потерять накопленные полезные данные, то есть пароли, историю браузера, данные для автозаполнения и избранные сайты, сохраненные в закладках.
Если перенести профиль Chrome на другой компьютер целиком – это значительно упростит работу с интернетом, позволит не искать и не вводить ничего заново.
Где хранятся настройки браузера
Закладки, а также пароли хрома находятся в файлах под названиями “Bookmarks” и “Login”, которые сами находятся по адресу Пользователи – Имя пользователя – AppData – Local – Google – Chrome – User Data – Default

Чтобы найти эти файлы, нужно включить отображение скрытых папок:
- открываем проводник (Win + E);
- жмем на «Вид» вверху;
- проставляем галочку в чекбоксе “Скрытые элементы”;
После этого в папке «Пользователи» вам откроются элементы, что ранее были автоматически скрыты.
Способы переноса настроек на другой компьютер
Перенести настройки Google Chrome на другой компьютер можно автоматически – при помощи синхронизации. Либо вручную: через экспорт-импорт файлов или копирование папки профиля.
Синхронизация
Перенос профиля Chrome на другой компьютер при помощи синхронизации – это самый удобный и правильный путь.
Для включения синхронизации нужно:
- Кликнуть на аватарку пользователя в правом верхнем углу Chrome.
- Нажать «Включить синхронизацию».
- Войти в свой аккаунт Gmail.
- Повторить всё то же самое на втором устройстве.
Чтобы более подробно настроить синхронизацию, следует войти в меню по адресу chrome://settings/syncSetup – «Управление данными для синхронизации».
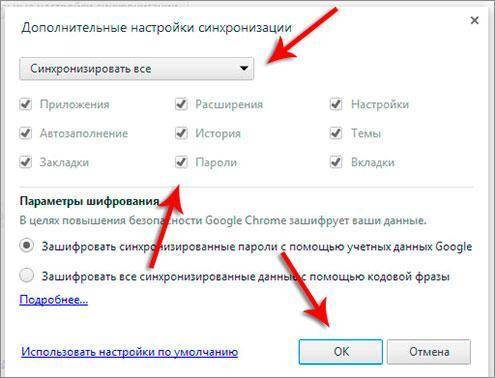
В этом подменю можно настроить синхронизацию:
- сервисов и закладок;
- расширений и истории;
- настроек и тем;
- списка для чтения и открытых вкладок;
- паролей, адресов и способов оплаты.
Там же рядом можно проверить синхронизированные данные и задать кодовую фразу для шифрования информации.
Экспорт и импорт
При экспорте и при импорте передача информации происходит с помощью HTML-файла. Для настройки переноса сохраненных паролей нужно:
- открыть Хром;
- вбить в строку адреса наверху: chrome://settings/passwords;
- кликнуть на три точки рядом с пунктом “Сохраненные пароли”;
- нажать «Экспорт паролей»;
- выбрать файл, куда вы хотите перенести пароли.
Далее на новом ПК нужно повторить все эти пункты, только выбрать «Импорт» и указать путь к ранее созданному HTML-файлу.
Похожая схема имеется как для экспорта, так и для импорта ваших закладок:
- в Хроме нажимаем Ctrl + Shift + O, чтобы открыть диспетчер закладок;
- в нем нажимаем три точки на синем фоне;
- выбираем «Экспортировать закладки».
Затем переносим полученный файл на другой ПК (например, при помощи флешки), в диспетчере закладок выбираем «Импортировать закладки» и указываем путь к этому файлу.
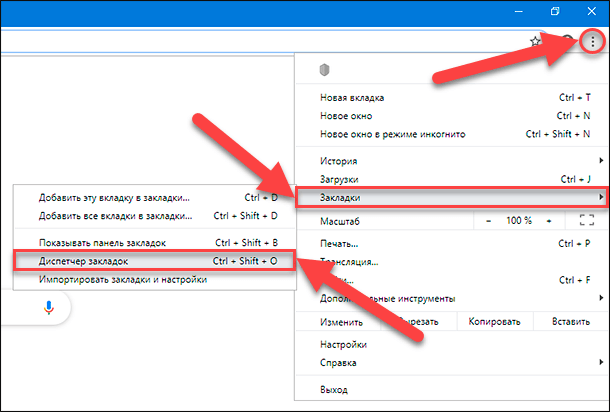
Копирование папки профиля
Далее будет более продвинутая информация дл опытных пользователей, о том, как сохранить профиль Google Chrome. В профиле хранится вся полезная информация о вашей работе с Google Chrome.
Где браузер хранит папку с вашим профилем? Для разных операционных систем существуют разные парки хранения:
- В Windows Хром хранит папку по адресу: C:\Users\имя пользователя\AppData\Local\ Google\Chrome\User Data\Default
- В Linux она располагается по адресу: /home/имя пользователя/.config/google-chrome/ default
- В mac OS профиль доступен по адресу: Users/user name/ Library/Application Support/ Google/Chrome/Default
Самая главная папка – “Default”, в ней содержатся самые нужные файлы. “Login Data” нужна для хранения закодированных паролей, в “Cookies” информация о действиях на всех посещаемых страницах, а “Bookmarks.bak” — это резервная копия для файла ваших закладок.
Для того, чтобы перенести “Default” на новый ПК выполняем следующие действия:
- открываем C:\Users\User\AppData\Local\Google\Chrome\Application;
- копируем папку “Default” в облако или на флешку/жесткий диск;
- на новом устройстве копируем директорию в буфер обмена;
- далее надо зайти на новом ПК в папку Хрома;
- находим “Default”;
- меняем папки (папку “Default” нового хрома на ту, что мы скопировали, то есть вставляем её в файл Хрома);
- соглашаемся на замену данных.
Таковы главные способы перенести свои настройки, полезные ссылки, закладки и пароли Google Chrome на новый компьютер. Позаботьтесь о сохранении полезной информации заранее, ведь восстанавливать её будет очень долго и нудно.
Полезно будет выполнить инструкцию и предпринять шаги по синхронизации и копированию данных, даже если вы не планируете покупку нового девайса – на случай внезапной чрезвычайной ситуации, при которой компьютер может выйти из строя, и вся имеющаяся на нем информация уничтожится.






