Браузеру от известной мировой корпорации Google Chrome отдала предпочтение большая часть интернет-пользователей. А все благодаря тому, что он зарекомендовал себя как быстрый и надежный веб-обозреватель. Он стабильно работает даже на устаревших устройствах. Однако по разным причинам программа может тормозить и зависать. Нередко пользователи жалуются, что работа Гугл Хрома стала медленнее и это не может не беспокоить. Поэтому в первую очередь нужно разобраться с проблемой снижения скорости и качества браузера, а после самостоятельно ее устранить.
Почему браузер Гугл Хром медленно работает
Перед тем как приступить к действиям, сначала нужно разобраться в причинах. Итак, почему браузер Chrome стал медленно работать? На самом деле, причин множество, и каждая из них связана с разными обстоятельствами. Давайте рассмотрим наиболее распространенные. Браузер может замедлить работу ввиду следующих факторов:
- установлено слишком большое количество расширений;
- переполнен активными настройками;
- переполнен кэшем и куки-файлами;
- перегружена стартовая страница или сложный запуск браузера;
- использование дополнительных тем в интерфейсе;
- большое количество открытых вкладок;
- устаревшая версия;
- несостоятельность системы.
Конечно, наиболее частой причиной, по которой браузер стал медленно работать – это плохое или некачественное интернет-соединение. Но сейчас мы не говорим о такой проблеме, так как она является временной и разрешается сама по себе при восстановлении связи. Стоит рассмотреть те факторы, которые напрямую влияют на работу браузера, и без их устранения ускорить обработку задач Гугл Хромом не получится.
Возможные варианты
Какими способами можно восстановить нормальное функционирование браузера Chrome? Ниже приведены рекомендации, которые помогут вам вернуть быструю работу обозревателя. Ознакомьтесь с ними и строго соблюдайте описанные инструкции.
Стартовая страница
Начнем с того, как у вас запускается Google Chrome? Сложность запуска напрямую отражается на работе программы. Запуск Chrome настраивается в отдельном разделе. В его арсенале доступно три варианта запуска обозревателя:
- Главная страница.
- Новая вкладка.
- Ранее открытые вкладки (прошлая сессия).
Если вы установили в настройках «Ранее открытые вкладки», то, несомненно, Гугл Хром будет дольше открываться, так как нужно отобразить одновременно несколько вкладок, закрытых при работе прошлой сессии в интернете. Если вы хотите ускорить работу обозревателя, то измените параметры запуска «Главная страница». Сделать это можно через пункт «Настройки», раздел «Запуск Chrome». Благодаря быстрому доступу, нагрузка на браузер в разы уменьшится.
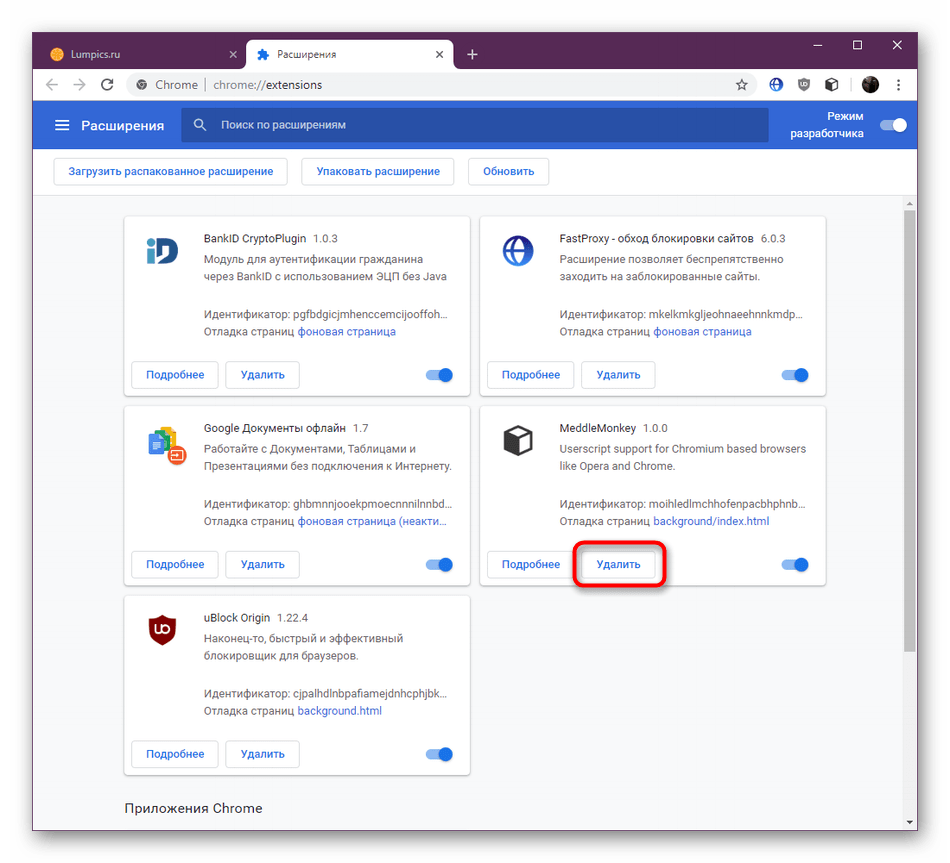
Минимум разрешений
Следующая причина замедления работы браузера касается тех пользователей, кто установил большое количество расширений в Гугл Хром. Если у вас в браузере имеется сразу несколько активных расширений с разными функциями, то они напрямую сказываются на обработке информации, ведь каждый конкретный плагин запускается в отдельном процессе и потребляет оперативную память устройства. Поэтому пересмотрите все установленные расширения и ненужные отключите, а лучше удалите. Сделать это можно таким образом:
- Запускаете Хром.
- Нажимаете справа в верхнем углу на три вертикальные точки.
- Выбираете в списке «Дополнительные инструменты».
- Далее «Расширения».
- Открывается отдельная страница со всеми установленными программами в Хроме.
- Выбираете ненужные, и в окне с расширением переключаете их в неактивное состояние или нажимаете на корзинку, чтобы удалить.
- Останется только перезагрузить браузер.
Вы должны знать, что даже после закрытия браузера некоторые расширения работают в фоновом режиме и занимают оперативную память устройства. Поэтому не забывайте их отключать через «Диспетчер задач» или измените в настройках следующий параметр, уберите галочку «Продолжить работу в фоновом режиме…»
Тема по умолчанию
Скачав Google Chrome, многие пользователи жалуются на скудный и простой интерфейс программы. Конечно, функционал браузера не ограничивает вас в установке дополнительных виджетов и тем оформления для «красочной» работы, однако любые дополнения создают нагрузку на систему, а значит, сказываются на скорости обозревателя. Если вы хотите ускорить Гугл Хром, то откажитесь от посторонней графики и установите тему по умолчанию. Сделать это можно в настройках браузера Google Chrome, раздел «Внешний вид», «Темы».
Экспериментальные функции
Работа над браузером Гугл Хром никогда не прекращается. Разработчики компании Google постоянно работают над совершенствованием обозревателя, однако некоторые функции уже давно являются стандартными, а некоторые только на стадии тестирования. Но, несмотря на бета-версию функций ускорения работы Хрома, ими можно уже воспользоваться. На сегодняшний день представлено несколько тестирующих опций, которые предназначены для ускорения обозревателя. Ознакомьтесь с ними при необходимости включите. Открыть к ним доступ можно при помощи следующего адреса: «about:flags»:
- Улучшение графического процессора. Данная опция включает ускорение загрузки графики на всех интернет-страницах.
- Переопределение списка программного рендеринга. Здесь вы можете рассчитывать на ускорение графики даже для тех изображений, которые грузятся на старых видеокартах.
- Обработка задач из омнибокса. Загрузка страниц в фоновом режиме при использовании адресной строки или строки поиска.
- GPU Accelerated Canvas 2D. Функция направлена на быструю загрузку 2D графики.
Оптимизация настроек
Следующее, над чем стоит еще поработать для ускорения Гугл Хрома – это оптимизация настроек. При установке программы настройки ее идут по умолчанию и включают в себя минимальный набор функций. Пользователь может настроить работу браузера под себя и воспользоваться любыми опциями – активировать их. Однако большое количество одновременно работающих функций сказываются на скорости загрузки страниц и выполнения определенных задач. Поэтому пересмотрите в «Настройках» все включенные пункты и ненужные отключите, если вы ими не пользуетесь.
Кроме того, в самом браузере уже имеются конкретные функции, цель которых – ускорить работу Хрома. Одними из таких являются «Предсказывать сетевые действия для ускорения загрузки страниц», а также «Аппаратное ускорение». Найти и активировать их можно через меню с настройками, раздел «Дополнительные». Также для повышения производительности нужно отключить следующие два пункта в настройках:
- Автоматически отправлять в Google статистику использования и отчеты о сбоях.
- Включить защиту от фишинга и вредоносного ПО.
Последний пункт отключайте, только если вы опытный пользователь и сможете распознать фишинговый сайт и не попадаетесь на мошеннические уловки в интернете.
Отключение модулей
Работа Гугл Хрома идеальна еще и тем, что в браузере уже содержится ряд обязательных плагинов, которые необходимы для полноценной загрузки контента сайтов. К ним можно отнести: Java, Flash Player, Silverlight. По умолчанию данные утилиты включены, а значит, потребляют оперативную память устройства и создают дополнительную нагрузку на браузер Chrome. Однако разработчики предусмотрели вариант их отключения пользователем. Если предыдущие способы по ускорению браузера вам не помогли, то попробуйте отключить данные плагины и проверить стабильность работы обозревателя. Однако перед отключением вы должны знать, что Flash Player отвечает за мультимедийный контент сайта, а Java — за изображения и игры, поэтому вы можете лишиться важных для себя возможностей. Отключение плагинов:
- Нажмите в Хроме на три вертикальные точки справа вверху.
- Откройте «Настройки».
- Опуститесь вниз страницы и нажмите «Дополнительные».
- В разделе «Конфиденциальность и безопасность» откройте пункт «Настройки сайта».
- В списке доступных настроек выберите соответствующие модули и отключите их.
Запуск с параметрами
Ярлык браузера Chrome, который находится на Рабочем столе компьютера, можно запускать с уже ранее настроенными функциями и тем самым ускорять его загрузку. Однако для этого вам нужно вручную добавить соответствующую команду, в зависимости от потребностей. Делается это так. Нажимаете правой кнопкой мыши на ярлык Хрома, выбираете «Свойства», переходите во вкладку «Ярлык» и в поле объект ставите в самый конец курсор мыши. Далее вам останется поставить пробел и вставить одну из следующих комбинаций для деактивации:
- -disable-dev-tools — отключить инструменты для разработчиков;
- -disable-java — отключить Java;
- -disable-logging — отключить ведения логов;
- -disable-metrics-system- отключить сбор статистики работы браузера.
Очистка кэша
Очистка кэша является обязательной мерой для стабильной работы любого браузера и устройства в целом. Кэш – это данные о работе пользователя в интернете, а именно, по каким сайтам вы переходили, что просматривали, какие файлы загружали и прочее. Объем подобной информации за месяц может достигать 10Гб, в зависимости от активности работы в браузере. Чтобы почистить систему от ненужных файлов и тем самым ускорить работу и устройства и программы, нужно выполнить такие действия:
- Открываете Хром.
- Нажимаете на три вертикальные точки справа вверху.
- Выбираете «История».
- Переходите на страницу с историей посещений, слева нажимаете на кнопку «Очистить историю».
Быстро перейти в меню очистки истории браузера и других скопившихся данных можно при помощи использования комбинации горячих клавиш Ctrl+H.
На экране появляется окно с параметрами для очистки, вам нужно выбрать, за какой период вы хотите удалить и что именно. Для очистки кэша выберите «Изображения и другие файлы, сохраненные в кэше». Вы можете удалить и другие данные, однако при очистке cookie-файлов за весь период сотрутся пароли от сайтов при автоматизированном входе. Поэтому учитывайте данный момент, особенно если вы сомневаетесь в точности паролей.
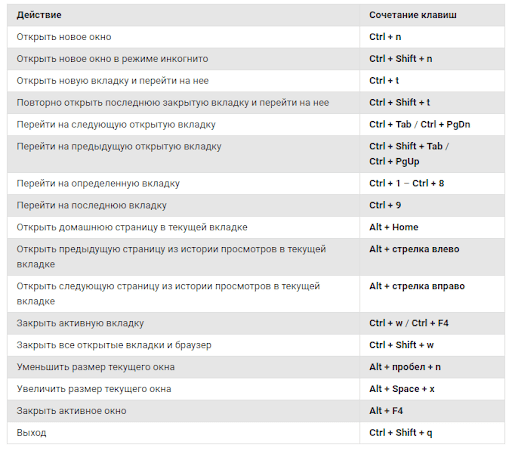
Горячие клавиши
Если вы опытный пользователь, то использование горячих клавиш должно быть вам не в новинку. Комбинация быстрых клавиш позволяет за секунду выполнять конкретные задачи или вызывать самые распространенные функции в браузере. Поэтому, чтобы не делать долгих переходов для осуществления конкретного действия, используйте горячие клавиши. Подобная тактика ускорит работу в обозревателя в несколько раз. Среди самых популярных функций для совершения того или иного действия, можно выделить следующие комбинации:
- Ctrl+H – открыть окно с историей посещения;
- Ctrl+F – осуществить поиск на странице;
- Ctrl+T – открыть новую вкладку;
- Ctrl+N – открыть новое окно;
- Ctrl+J – открыть страницу с загрузками;
- Ctrl+Shift+N – открыть новую вкладку в режиме Инкогнито;
- Ctrl+P – запустить на печать;
- Ctrl+D – добавить страницу в закладки;
- Ctrl+Shift+D – добавить все открытые страницы в закладки;
- Ctrl+Shift+B – отобразить панель с закладками
- Ctrl+Shift+O – вызвать Диспетчер закладок.
Предварительные сборки
Самый последний способ, который подходит исключительно для браузеров Гугл Хром – это использование в работе предварительные сборки программы. Так как разработчики постоянно пытаются усовершенствовать продуктивность Хрома, то периодически вносят изменения в его работу, однако некоторые из них пока доступны на этапе тестирования. Сегодня вы можете воспользоваться такими каналами обновления:
- Stable (стабильный);
- Beta (бета);
- Developer (для разработчиков);
- Canary (экспериментальный).
В каждой из этих версий вы сможете найти что-то новое для более эффективной работы браузера. Но перед тем как применить на практике такой вариант ускорения обозревателя, сначала попробуйте решить проблему вышеизложенными способами, более простыми – очистка кэша, отключение расширений, сброс настроек. Реализация представленных рекомендаций позволит не только улучшить работу браузера Гугл Хром, но и компьютера в целом.






