Браузер Google Chrome не нуждается в представлении, данный веб-обозреватель уже давно завоевал отменную репутацию, как у обычных пользователей, так и у профессионалов. Программа работает на шаг впереди от своих основных конкурентов и превосходит их не только высоким уровнем безопасности и скорости, но и огромным набором полезных функций. Одной из таких является блокировка всплывающих окон в Google Chrome. Но что делать, если вы нечаянно активировали такую функцию и хотите ее вернуть обратно?
О всплывающих окнах в Google Chrome
Что такое всплывающие окна, зачем они нужны и почему их блокируют? При посещении разных сайтов в интернете, которые сильно насыщены рекламой, постоянно всплывает одно или сразу несколько разных окон, где отображается информация об услугах, товарах специально для того, чтобы вас заинтересовать, и вы перешли на данный ресурс с рекламой. Всплывающие окна могут появляться внизу, сбоку или сверху и тем самым перекрывать интересующую вас информацию на сайте, что делает серфинг весьма неудобным, а некоторых пользователей прямым текстом – раздражает.
Особо популярный ресурс может быть настолько перенасыщен всплывающими окнами, что нельзя просто закрыть на крестик, а приходиться переходить по ссылке, чтобы убрать навязчивое оповещение.
Таким образом, рекламное окно создает массу неприятностей, особенно если вы хотите быстро получить ответ в интернете. Поэтому разработчики браузера от компании Google по умолчанию произвели настройку и отключили навязчивую рекламу, однако подобный инструмент сохранили для активации в меню в общих настройках, если кто-то захочет изменить правила и сделать доступным в браузере рекламные оповещения. Такое иногда случается, если вы сами являетесь владельцем сайта и хотите следить за его качественной работой, а также, если вам интересна дополнительная реклама.
Как включить всплывающие окна
Разрешить веб-обозревателю показывать всплывающие окна совершенно несложно. Подобная процедура реализуется одним их двух доступных способов. Выберите для себя оптимальный вариант и потратьте на настройку всего несколько минут.
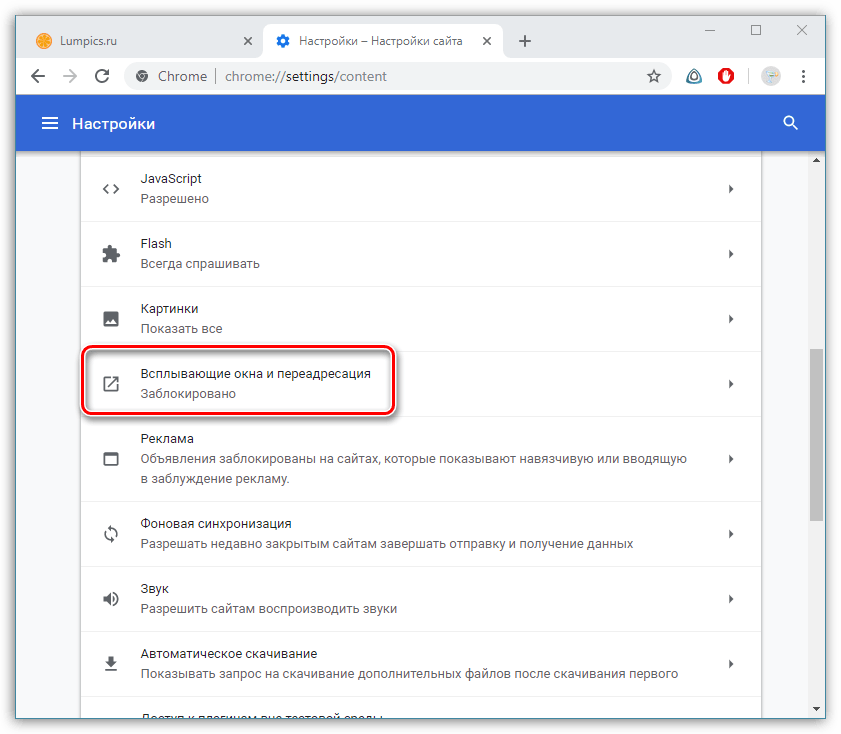
Штатные средства Chrome
Первый способ – это использовать штатные инструменты для настройки. Следуйте нижеприведенной инструкции:
- Зайдите в браузер.
- На открывшейся главной странице в правом верхнем углу увидите три вертикальные точки, это изменение параметров работы браузера, переходите в них.
- На экране появится меню со списком различных опций, внизу выбираете «Настройки».
- В меню настроек опускаетесь в самый низ страницы и выбираете пункт «Дополнительно».
- Там вы увидите такой параметр, как «Настройки сайта», далее из списка нажимаете «Всплывающие окна и переадресация».
- Далее появятся все доступные функции, которые применимы к работе всплывающих окон. В самом первом пункте «Заблокировано», разрешите программе отображать рекламу – передвиньте ползунок до зеленого цвета вправо.
Если через какое-то время у вас отпадет необходимость во всплывающих окнах, то лучше всего снова их отключить, так как иногда в них может содержаться вредоносная информация.
Отключение блокировщика рекламы
Не все пользователи знают о такой встроенной функции в Chrome, как блокировка всплывающего окна, поэтому ищут самостоятельно выход, чтобы избавить работу в браузере от навязчивой рекламы специальные программы. Они так и называются блокировщиками рекламы. Установка плагина позволяет, как отключить, так и включить рекламное окно. Одной из наиболее популярных утилит является Adblock. Она используется совместно с работой браузера Google Chrome, поэтому рассмотрим пример настройки при помощи этой программы:
- Открываете обозреватель
- Если у вас установлен плагин Adblock, то его иконка будет отражаться вверху справа, возле трех вертикальных точек.
- Нажимаете на нее, и внизу появляется список доступных функций.
- Вы сразу увидите два возможных варианта «Приостановить на этом сайте» и «Приостановить на всех сайтах», также вверху будет представлена статистика количества отключенных рекламных уведомлений. Это значит, что опция блокировки включена.
- Чтобы отключить программу и разрешить на экране отображение всплывающего окна, необходимо войти в настройки браузера и перейти в меню управления расширениями, найти программу Adblock и деактивировать.
Если вы ранее не настраивали дополнения для своего браузера, тогда вам нужно нажать на три вертикальные точки в правом верхнем углу, отыскать пункт «Дополнительные инструменты», далее перейти в расширения и в представленном списке всех установленных плагинов в Chrome, напротив Adblock перетянуть ползунок влево, для деактивации программы.
Как изменить настройки для определенного сайта
Несмотря на то, что всплывающее окно не несет зачастую никакой полезной информации, а иногда еще она является и вредоносной при переходе по ссылке, то у большинства пользователей Chrome блокирует навязчивую рекламу. Однако некоторые лица заинтересованы в работе только одного сайта и хотят наблюдать всплывающие окна на этом веб-ресурсе, к примеру, если это ваш личный сайт или вы занимаетесь его обслуживанием. В этом случае вы можете настроить отображение рекламы только для конкретной интернет-страницы.
Если блокировка всплывающих окон активна в настройках браузера, то отключить ее для отдельного сайта можно следующим образом:
- Запустите Сhrome.
- В правом верхнем углу нажмите на три вертикальные точки.
- Внизу высветится доступные опции, переходите в «Настройки».
- Там пролистываете все меню, и в конце увидите раздел «Дополнительно».
- В разделе «Дополнительно» есть пункт «Настройки сайта» и снова заходите в «Всплывающие окна и переадресация».
- Кроме графы «Заблокировано», внизу будет еще две функции «Блокировать» и «Разрешить», а напротив кнопка «Добавить». Нажав на кнопку «Добавить» вы сможете внести отдельный URL-адрес, для которого применить конкретные настройки. Если вы хотите убрать блокировку, тогда активируете ползунок «Разрешить» и вставляете ссылку на сайт.
В случае если у вас установлено расширение, которое управляет всплывающими окнами, тогда редактировать настройки и применить их для отдельного сайта вы также можете и через меню специальной утилиты. Следовательно, удобно использовать и тот, и другой метод, который позволит вам управлять рекламой в браузере и настраивать ее под себя – как для всех сайтов, так и исключительно для отдельного.






