Проблема безопасности информации в виртуальном пространстве стоит достаточно остро, так как многие пользователи используют личные данные для совершения различных операций, к примеру, переводу средств или оплате каких-либо услуг. Обнародование личных данных может как минимум вызвать психологический дискомфорт, а как максимум нанести серьезные финансовые и репутационные потери. Для того чтобы этого не произошло, компаниями была разработана процедура сертификации интернет-ресурсов, подтверждающих безопасность ввода и сохранность личной информации, о которой и пойдет далее речь.
Что такое сертификаты Гугл Хром
Необходимость процедуры прохождения сертификации интернет-ресурсом вызвана уязвимостью для хакерских атак протокола http, используемого при подключении к удаленному серверу. Появление нового протокола соединения https было вызвано усилением требований по обеспечению безопасности передаваемой и хранящейся на компьютере информации, для чего была разработана автоматическая процедура шифрования соединения с веб-ресурсом.
Процедура получения сертификации достаточно проста и работает в автоматическом режиме. Владельцу создаваемого или уже существующего интернет-ресурса необходимо обратиться в службу поддержки его хостинга или приобрести сертификат при помощи панели управления веб-сайтом.
Сертификаты Гугл Хром (SSL) платны и они могут быть как ежегодными, так и «пожизненными». Стоимость последних зависит от ценовой политики хостинга. В среднем она составляет 12 долларов США.
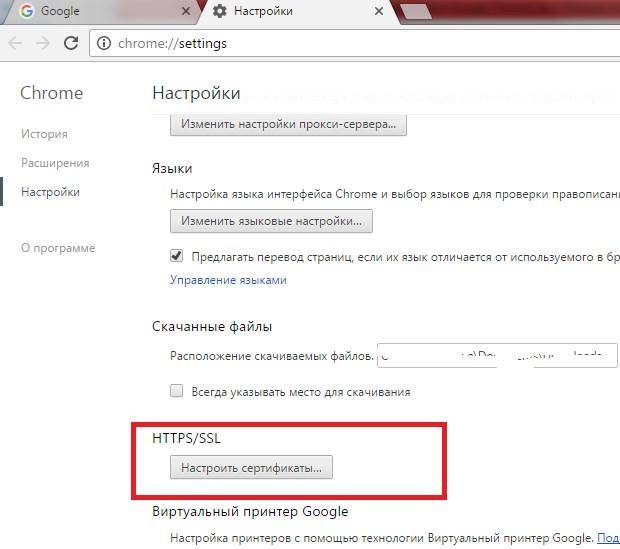
Как посмотреть сертификат
В прежних версиях браузера Google Chrome просмотр сертификата безопасности был предельно прост. Для этого пользователю необходимо было навести курсор на иконку значка в адресной строчке и кликнуть по ссылке «Подробнее». Открывалось справа новое окно, на котором были сведения о сертификате безопасности интернет-ресурса.
В новой версии Гугл Хром ссылка «Подробнее» перенаправляет пользователя на сайт Google. А функция просмотра сертификата безопасности была перенесена в «Инструменты для разработчиков».
Если пользователю необходимо просмотреть сертификат интернет-ресурса, ему необходимо выполнить следующие действия:
- В открытой странице браузера нажмите клавишу F12.
- В открывшемся окошке «Инструменты разработчика» перейдите на вкладку «Безопасность» («Security»).
- Нажмите на клавишу «Просмотреть сертификат».
- Открывшееся новое окно браузера покажет сведения о сертификате безопасности просматриваемого интернет-ресурса.
Для повышения уровня безопасности, собственникам интернет-проектов рекомендуется активировать двухфакторную аутенфикацию.
Где они хранятся
Для того чтобы добавлять или удалять сертификаты безопасности, разработчику или администратору интернет-проекта необходимо знать, где хранятся сертификаты в Гугл Хром. Служебные сведения о сертификате безопасности, точнее их часть, хранится на компьютере владельца веб-ресурса. Для сохранения этой копии браузер Гугл Хром использует папку для хранения сертификатов Internet Explorer.
Как добавить и установить сертификат
Владелец интернет-ресурса успешно прошел процедуру прохождения сертификации и теперь ему необходимо «прописать» полученный файл на своем веб-сайте для того, чтобы на экране посетителей не всплывало предупреждение о ненадежности посещаемой страницы. Если вам неизвестно, как установить сертификат в браузер Google Chrome, то придерживайтесь следующего алгоритма действий:
- Откройте меню «Настройка и управление Google Chrome», изображенный в виде иконки «гаечного ключа», которое находится в пункте настройка.
- Вызовите вкладку «Показать расширенные настройки» нажав на клавишу «Управлять сертификатами».
- В появившемся окне управления сертификатами нажмите клавишу «Импорт».
- В открывшемся окне поиска сертификата найдите папку, в которую вы сохранили скачанный сертификат, который представлен в виде файла с расширением *.p12 и нажмите клавишу «Открыть».
- Введите пароль для ключа, который был вами ранее задан при экспорте файла, и нажмите клавишу «ОК».
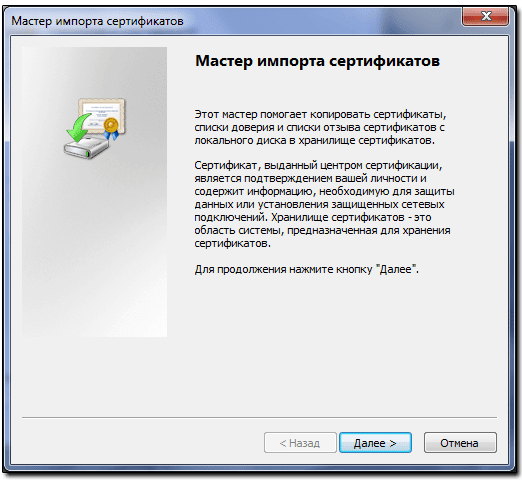
Если пользователь все сделал правильно, то сертификат безопасности будет перенесен в соответствующую папку для дальнейшего хранения.
Для проверки правильности выполненных действий, необходимо нажать клавишу «Просмотреть» в окне управления сертификатами и найти импортированный файл. Рекомендуется закрывать это окно при помощи нажатия кнопки «ОК».
Это позволит добавить сертификат в доверенные и избавит от проблем, связанных с потерей трафика из-за всплывания у посетителей интернет-ресурса предупреждения о ненадежности веб-сайта.
Настройка
Иногда пользователю, разработчику или администратору приходится выполнять дополнительную настройку. Для настройки сертификата безопасности необходимо:
- Войти в консоль администратора Гугл используя аккаунт администратора.
- На появившейся главной странице выбрать пиктограмму «Устройства» и слева нажать «Сети». Для выполнения этого действия пользователю необходимо обладать правами администратора в области настройки общих устройств.
- Перейти в раздел «Сертификаты».
- Для применения настроек всеми зарегистрированными браузерами и пользователями, необходимо выбрать организационное подразделение верхнего уровня. Если вы хотите ограничить круг лиц и программного обеспечения, которые смогут использовать сертификат безопасности, нужно выбрать дочернее подразделение.
- Нажать клавишу «Создать сертификат».
- Нажать клавишу «Загрузить» и выбрать PEM-файл. После этого нажать клавишу «Открыть». Обратите внимание на тот факт, что несколько последних версий Google Chrome не поддерживают сертификаты безопасности, которые были закодированы с использованием технологии DER.
- Выбрать платформы, которые будут обращаться к центру сертификации и нажать клавишу «Добавить».
Проверка сертификатов
Для проверки используемых сертификатов безопасности, пользователю необходимо выполнить следующие действия:
- Открыть страницу chrome://settings/certificates.
- Выбрать строку «Центры сертификации».
- Найти недавно импортированные центры сертификации, которые будут подсвечены.
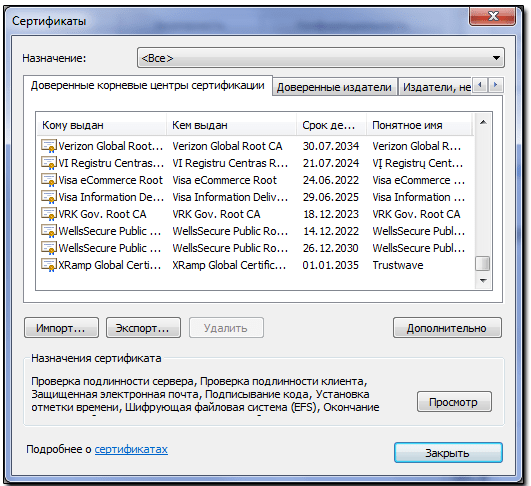
Удаление ненужных сертификатов
Процедура удаления сертификата безопасности, который стал не нужен, еще более проста, нежели его установка. Для этого пользователю необходимо зайти в центр сертификации (необходимый перечень действий был описан выше) и выбрать сертификат, который нужно удалить. Выбрав его и нажав клавишу «Удалить», а затем клавишу «ОК» вы завершите операцию по стиранию файла.






