Браузер Google Chrome считается самым популярным веб-обозревателем. Пользователи отмечают его быструю и удобную работу. Несмотря на довольно простой интерфейс, браузер содержит большой набор встроенных функций, которые можно включать или отключать на свое усмотрение. Одной из таких является опция «Автозаполнение». Она выступает фишкой браузера Гугл Хрома и поддается различным настройкам, в том числе и полному удалению данных при автозаполнении. Если вас заинтересовала подобная возможность в Гугл Хроме, то ознакомьтесь с ее особенностями.
- Для чего нужна функция автозаполнения в Гугл Хром
- Плюсы и минусы автозаполнения
- Какие данные можно сохранять в браузере
- Как включить автозаполнение
- Добавление данных
- Как отключить функцию
- Как удалить данные автозаполнения
- Полное удаление
- Выборочная деинсталляция данных
- Безопасное использование автоматического заполнения
Для чего нужна функция автозаполнения в Гугл Хром
Сначала нужно разобраться с понятием «Автозаполнение». В браузере Гугл Хром автозаполнением называется функция, которая позволяет сохранять пользовательские данные при входе на сайт с авторизацией. То есть, вы зарегистрировались на сайте и при каждом входе необходимо вводить логин и пароль. Чтобы постоянно не держать в голове данные для входа на сайт или не забыть их в определенный момент, браузер предлагает вам сохранить эти данные на своем сервере, чтобы в следующих раз их просто оттуда вставить.
Браузер Chrome предлагает сохранять не только данные для входа – логин и пароль, но также платежных инструментов, реквизиты счетов.
Подобное уведомление для сохранения данных высвечивается, если до этого вы не пользовались опцией автозаполнения для конкретного сайта. После ввода логина и пароля система высвечивает уведомление – «Хотите ли сохранить пароль для сайта …?» и внизу два варианта «Разрешить» или «Отклонить». Таким образом, нажав «Разрешить», заходя в следующий раз на этот же сайт, вам достаточно только из выпадающего списка выбрать свой логин, а пароль вставится автоматически в зашифрованном виде. Такая функция очень удобна, особенно если вы используете большое количество сайтов с авторизацией и можете забыть свои данные для входа.
Плюсы и минусы автозаполнения
На первый взгляд может показаться, что это очень хорошая и удобная функция от разработчиков Гугл Хром, но «Автозаполнение» имеет и свои минусы, причем очень серьезные. Поэтому перед тем, как согласиться на условия браузера, сначала ознакомьтесь со всеми преимуществами и недостатками такой опции. Итак, начнем с плюсов. Чем так хорошо автозаполнение:
- не нужно каждый раз вручную вводить свои данные;
- нет угрозы забыть пароль или перепутать местами цифры;
- есть возможность просмотреть сохраненные данные в системе, чтобы использовать на других устройствах, если вы забыли логин или пароль;
- экономите много времени на заполнении необходимых строк с данными.
Но, несмотря на ряд выгодных плюсов, не все знают, что подобная функция является весьма небезопасной. Суть подобного сохранения информации браузером заключается в том, что вводимые данные сохраняются не в каком-то недоступном месте для пользователя, а в самой программе, то есть через специальный пункт в настройках можно очень просто просмотреть и логин, и пароль, и реквизиты платежных карт. Причем сделать это можете не только вы, но и любой другой пользователь компьютера, тем самым получить доступ к вашей личной информации.
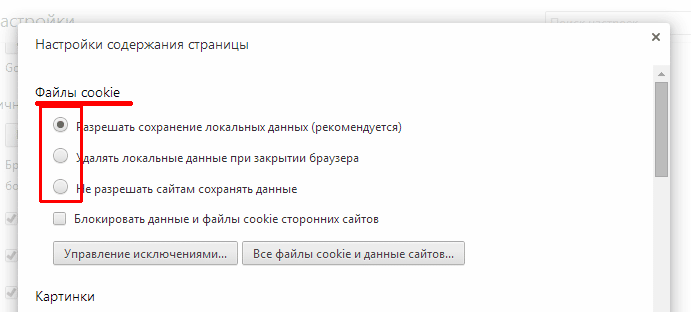
Какие данные можно сохранять в браузере
Функция «автозаполнение» применима к определенным данным. Браузер выдает вам уведомление на сохранение при вводе следующей информации:
- логин и пароль от сайта для входа на личную страницу. Количество сайтов может быть неограниченно и при этом не играет разницы, один и тот же пароль/логин используется или разные;
- реквизиты оплаты – номер банковской карты, имя владельца счета, срок ее окончания;
- адрес, месторасположение. Сохранению в полях для автозаполнения подлежит и указанный адрес – город, регион, улица, дом.
В отдельных случаях, когда нужно заполнить поле с другими данными, браузер сам предлагает подтянуть уже ранее вписанную информацию. Такое часто происходит на одном и том же сайте, например, при покупке товаров или онлайн билетов. Среди таких полей можно выделить:
- электронный адрес. В отдельных случаях браузер предлагает и зафиксировать электронные почты, чтобы в следующий раз не указывать вручную, а просто выбрать из выпадающего списка;
- фамилия, имя, отчество. При онлайн-покупках и использовании одних и тех же сайтов, автоматически сохраняется и персональная информация;
- номер телефона. Для быстрого заполнения пользовательских данных по умолчанию браузер сохраняет и номер указанного телефона.
Как видите, набор сохраняемой информации довольно велик. Конечно, очень удобно быстро вставить ранее уже вписанные данные, подтвердить их и перейти на нужный сайт или оформить заявку. Но, также необходимо понимать, что злоумышленники могут взломать систему и получить доступ к персональной информации, а значит, воспользоваться ей в корыстных целях. Поэтому советуем вам сохранять пароли только для сайтов, где вам ничего не угрожает, например, ресурсы с кино, кулинарными рецептами и прочее. А вот вход на сайт с личной страницей в социальной сети, для рабочей платформы или реквизиты – ради своей безопасности, сохранять не стоит.
Как включить автозаполнение
По умолчанию в Chrome функция «Автозаполнение» активирована. То есть при первом вводе пароля и логина на новом сайте или других данных, браузер предложит их сохранить для дальнейшего автоматического заполнения. Но если по каким-то причинам, уведомление на сохранение вам не отражается, тогда вы можете активировать данную опцию вручную:
- Запустите Гугл Хром.
- Нажмите на три вертикальные точки вверху в правом углу.
- Откроется список доступных разделов, нажимаете «Настройки».
- Переходите на страницу с настройками, в раздел «Автозаполнение».
- Здесь будут представлены три пункта: «пароли», «способы оплаты», «адреса».
- Заходите в каждый пункт и перетягиваете ползунок в активное положение.
- Перезапускаете браузер.
Вы можете произвести активацию по автозаполнению как для всех данных, так и отдельных пунктов, например, адреса — включить, а пароли и оплата – выключить, для большей безопасности.
Добавление данных
Если вы еще ни разу не заполняли свой адрес или реквизиты карты, вы можете предварительно сами добавить необходимые данные в функционал браузера, чтобы в следующий раз уже сразу могли воспользоваться автозаполнением. Для этого нужно в аналогичном порядке перейти в «Настройки», раздел «Автозаполнение» и, исходя из того, какие данные вы хотите вписать, выбираете соответствующий пункт, где будет активна кнопка «Добавить». На экране появится окно, куда потребуется указать информацию, исходя из названия поля. После сохранить изменения.
Как отключить функцию
Ввиду того, что «оставлять без защиты» свои пароли, номера карт и другие данные очень опасно, вы можете отключить функцию «Автозаполнение». Это означает, что после отключения, Google Хром больше не будет предлагать вам сохранить данные, а вам каждый раз нужно вводить их вручную. Итак, отключить «Автозаполнение» можно таким образом:
- Открываете Chrome.
- Нажимаете на кнопку меню – три вертикальные точки в правом верхнем углу.
- Переходите в «Настройки», далее раздел «Автозаполнение».
- Заходите в каждый раздел и перетаскиваете ползунок влево для деактивации.
- Также деактивируйте строчку под названием «Автоматический вход».
- Подтверждаете свое действие и перезапускаете браузер.
Вот так просто вы сможете отключить и отображение уведомлений на сохранение конфиденциальной информации в Google и тем самым дальнейшее заполнение полей при входе на авторизированные сайты или оплату товаров (услуг). Такое решение является правильным, по мнению специалистов, так как это позволит повысить уровень безопасности и сохранения вашей личной информации, которая может быть использована не только другими членами семьи, имеющим доступ к компьютеру, но и злоумышленниками.
Как удалить данные автозаполнения
Так как опция «Автозаполнение» в Chrome настроена по умолчанию, то при входе на сайт, браузер, конечно же, предложит вам сохранить логин и пароль. Ввиду незнания, некоторые пользователи нажимают «Сохранить», а только потом понимают, что личные данные сохраняются в браузере и их легко посмотреть через настройки, раздел «Автозаполнение». Но не стоит паниковать раньше времени, вы можете все исправить, не только отключить автоматическое заполнение, но и удалить ранее сохраненные данные. Удаление возможно как полное, так и частичное.
Полное удаление
Удобнее всего удалить полностью все конфиденциальные данные для входа на сайт – это использовать стандартные способы очистки в браузере. Как это сделать:
- Открываете браузер.
- Нажимаете на три вертикальные точки вверху справа.
- В списке опций выбираете «Дополнительные инструменты», далее «Удаление данных о просмотренных страницах».
- Переходите на отдельную страницу с историей посещения сайтов и слева увидите кнопку «Очистить историю», нажимаете на нее и в открывшемся окне выбираете пункты для удаления, а также временной промежуток.
- Вам нужно отметить «Пароли и другие данные» и «Данные для автозаполнения», а вверху справа «За все время».
- Останется нажать «Удалить данные».
Быстро перейти в меню с историей посещения сайтов для удаления данных можно при помощи сочетания горячих клавиш «Ctrl+Shift+Del».
Выборочная деинсталляция данных
Если у вас есть такие сайты, которые даже при рассекречивании пароля не представляют угрозы, то вы можете произвести выборочное удаление, то есть удалить пароли только для важных сайтов. Выборочное удаление производится следующим образом:
- В браузере Chrome открывается страницу с настройками (через три вертикальные точки справа).
- Переходите в раздел «Автозаполнение», где присутствует три пункта: «Пароли», «Способы оплаты», «Адреса».
- Заходите в интересующий вас пункт и внизу, где графа «Сохраненные сайты», представлен список сайтов и к нему сохраненные данные.
- Напротив каждого сайта с паролем стоят три вертикальные точки, нажимаете на них и выбираете функцию «Удалить».
Вот так выборочно вы можете почистить не только пароли, но и сохраненные реквизиты и адреса. Локальное удаление позволяет оставить те страницы, доступ к которым посторонних лиц, вам никак не угрожает. Чтобы максимально защитить свою личную информацию от взлома, устанавливайте сложные пароли к авторизованным сайтам, не используйте функцию «Автозаполнение» и не ставьте везде одинаковые пароли.
Безопасное использование автоматического заполнения
Несмотря на то, что мы рекомендуем вам не пользоваться функцией сохранения паролей к важным сайтам, но, тем не менее, многие пользователи не могут отказать себе в этом «удовольствии», так как боятся забыть данные для входа и больше не войти в свой личный кабинет или на свою персональную страницу. Если вы не хотите отключать подобную функцию, тогда воспользуйтесь нашими советами, чтобы повысить уровень безопасности:
- На вашем компьютере обязательно должен быть антивирус последней версии. Регулярно проводите сканирование системы и защищайте себя от вредоносного действия вирусов, которые могут перехватить ваши данные.
- Если во время работы в интернете браузер предупреждает вас о переходе на опасный веб-ресурс, то откажитесь от подобной идеи.
- Установите пароль на свою учетную запись Windows. В случае, если кто-то захочет посмотреть сохраненные пароли через системную папку Google, то компьютер запросит дополнительно ввести ключ администратора. Это позволит усилить защиту от перехвата личных данных.
- При завершении работы обязательно выключайте компьютер правильным способом – через кнопку пуск «Завершить работу», если вы подключены к общественной сети интернет. В спящем режиме проще просмотреть содержимое компьютера.
- Установите себе дополнительно расширения в браузер — AdBlock или AdGuard, которые выполняют защитные функции от сторонних действий с системой, а также уведомляют об опасных сайтах.
- Дополните браузер расширением LastPass, работа которого направлена на предотвращение взломов.
Таким образом, вы ознакомились с особенностями функции «Автозаполнение» в Гугл Хроме. На первый взгляд может показаться, что это очень удобная и полезная опция, однако за ней стоит большое количество опасных моментов, которые могут привести к утечке информации и взлому вашей личной страницы в интернете. Поэтому либо воспользуйтесь нашими советами по безопасной работе с использованием сохраненных паролей, либо отключите эту функцию, через настройки браузера.






