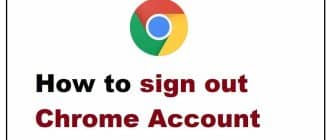Как перенести расширения Chrome на другой компьютер без потерь? В зависимости от ситуации, используете ли вы один и тот же аккаунт Google на обоих компьютерах или нет, лучшим выбором может быть либо включение синхронизации на обоих устройствах, либо копирование расширений с помощью файлов .crx.
Включить синхронизацию
Если вы используете один и тот же аккаунт Google на обоих ПК, для передачи расширений достаточно включить синхронизацию:
- запустите Chrome и войдите в свой аккаунт Google на первом компьютере,
- нажмите на свой аватар в правом верхнем углу,
- нажмите «Включить синхронизацию»,

- введите свою электронную почту и пароль,
- подтвердить, нажав «ОК».
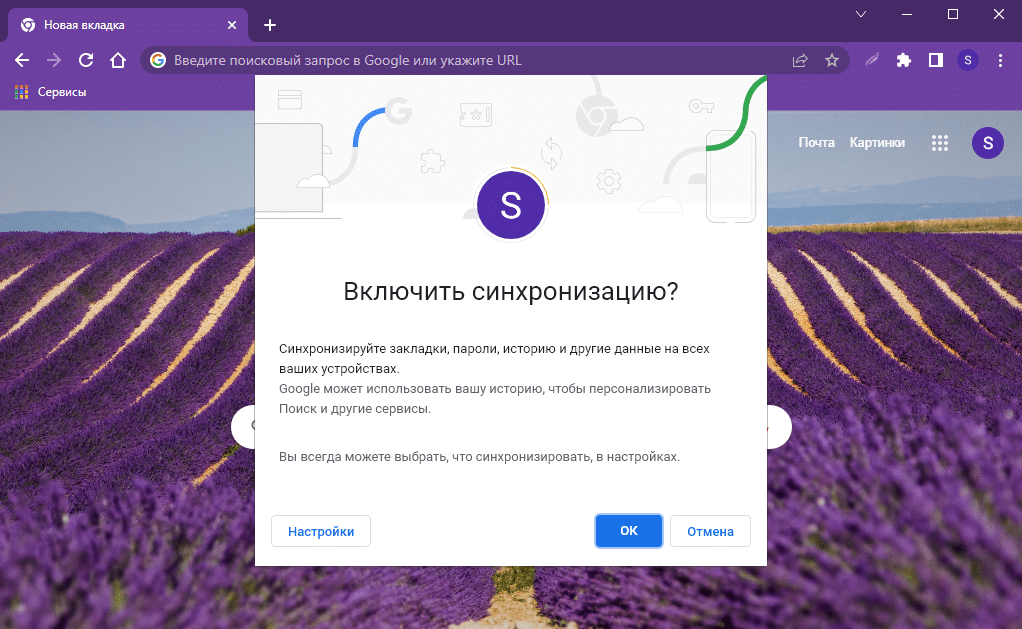
Затем повторите все эти действия на другом компьютере, и ваши вкладки и расширения будут автоматически скопированы в браузер на новом устройстве.
Перемещение расширений с помощью файлов .crx
Если вы хотите перенести на чужой профиль, вы должны упаковать расширения на первом устройстве в папку и распаковать их на втором устройстве:
- запустите Chrome на первом компьютере,
- нажмите на три точки в правом верхнем углу,
- наведите курсор на «Дополнительные инструменты» и выберите «Расширения».
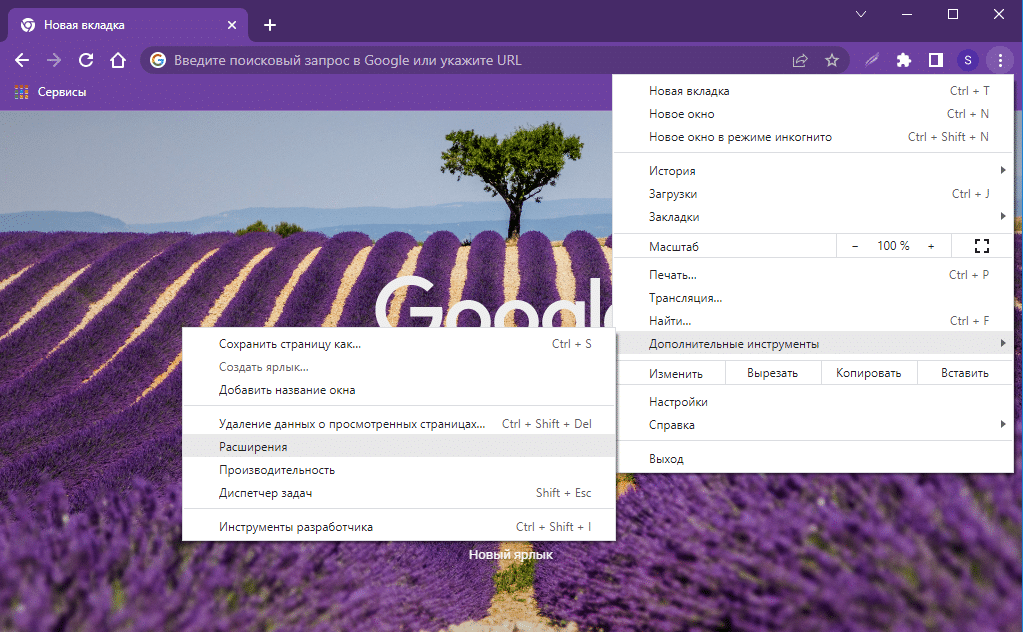
На странице расширений переключите переключатель «Режим разработчика» и обратите внимание на идентификаторы расширений.
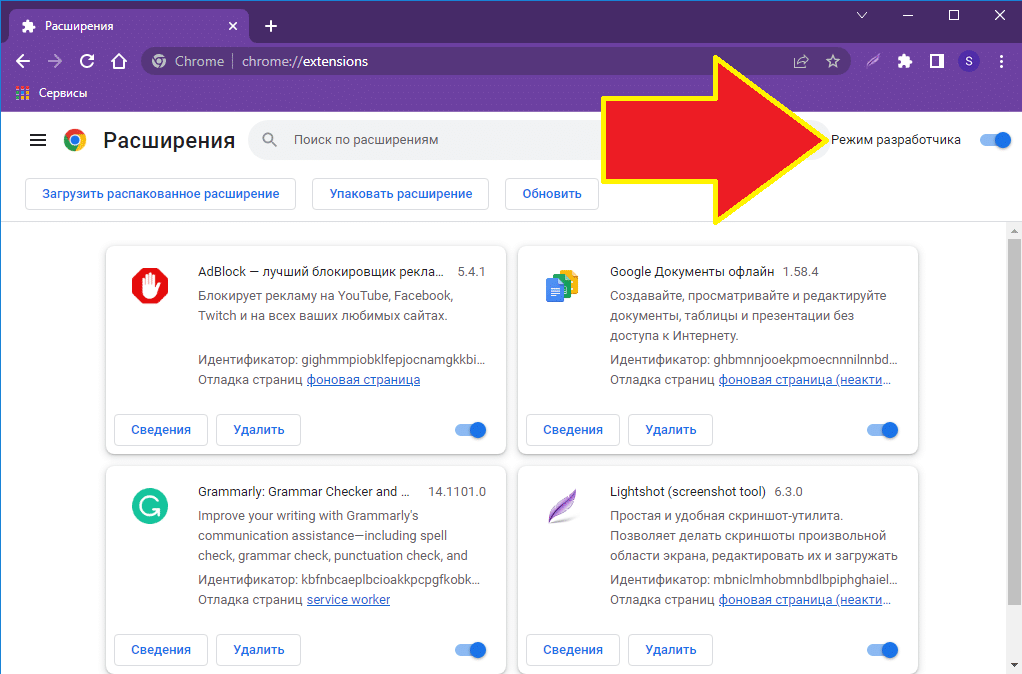
Теперь нажмите кнопку «Упаковать расширение» и укажите путь к конкретному расширению:
- Диск C:
- Users (Пользователи)
- имя пользователя (Admin, например)
- AppData (скрытая папка)*
- Local
- Chrome
- User Data
- Default
- Extensions
- идентификатор расширения
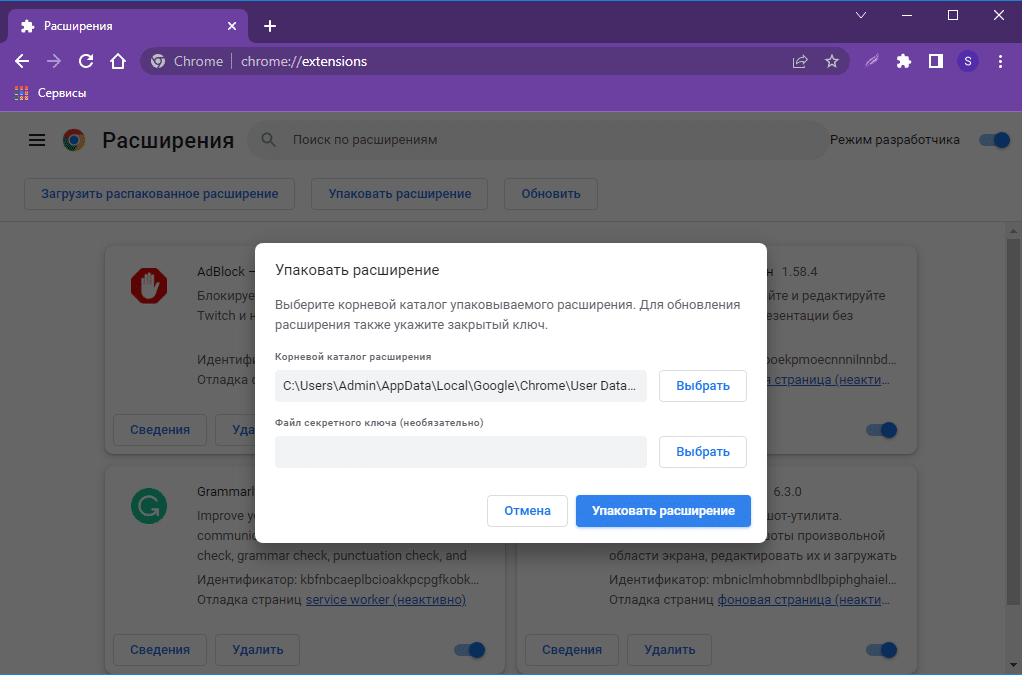
*Чтобы сделать скрытые папки видимыми, зайдите в Проводник (Win+E), откройте вкладку Вид и отметьте флажок «Скрытые элементы».
После создания файла .crx:
- запустите Chrome на втором компьютере
- перейдите на страницу chrome://extensions/
- перетащите туда мышкой файл .crx
- подождите, пока расширение установится
Повторите эту последовательность со всеми вашими расширениями.