В современном интернет-пространстве данные играют всё большую роль – они позволяют различным приложениям и сервисам понимать не только личность посетителя, но и его потребительские интересы. В последние годы даже появилась специальная наука, которая изучает вопрос управления большими данными, так называемая Data Science. Основным источником этих данных является поведение пользователей, которое тщательно фиксируется как посещаемыми нами сайтами и сервисами, так и нашими браузерами. Но если на информацию, которую собирают сайты, мы не можем никак повлиять, то информация из браузеров находится в наших руках.
Что такое куки и зачем их импортировать
Для того чтобы максимально упростить коммуникацию с пользователями и сделать их работу в сети максимально удобной, все основные браузеры используют Cookies или просто куки.
Это данные специального формата, которые используются для:
- аутентификации пользователя;
- хранения персональных предпочтений и настроек пользователя;
- отслеживания состояния сеанса доступа пользователя;
- сбора статистики о пользователях.
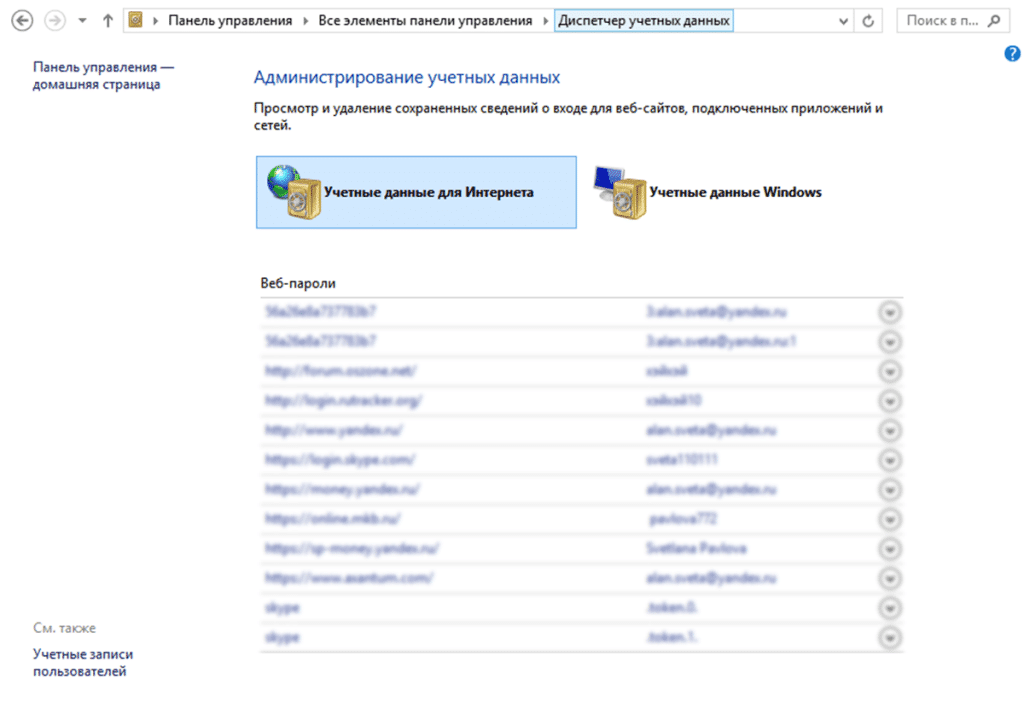
В техническом плане cookie представляют собой фрагменты данных, отправляемых веб-сервером браузеру, которые позволяют идентифицировать пользователя и запомнить его настройки на сайте.
Для чего импортировать куки в Хром – для того, чтобы комфортно работать с привычными сайтами. Чтобы сайт распознал вас не как незнакомца, а как вернувшегося посетителя, и показал свое содержимое в соответствии с вашими пользовательскими настройками.
Где хранятся куки
Хром хранит свои куки в файле Cookies по адресу: C:\Users\Ваше имя пользователя\AppData\Local\Google\Chrome\User Data\Default
Процесс переноса в Хром
Для управления куками используются специальные утилиты, которые понимают формат данных, в которых хранятся куки.
Скопировать куки в хроме можно при помощи расширений Cookie Editor и EditThisCookie. Утилиты управления Cookies позволяют выполнять с записями такие действия:
- поиск и редактирования записей для каждого отдельного сайта;
- удаление и добавление новых записей;
- экспорт записей в другой формат;
- оптимизация записей: удаление старых, блокировка ненужных, ограничение срока действия.
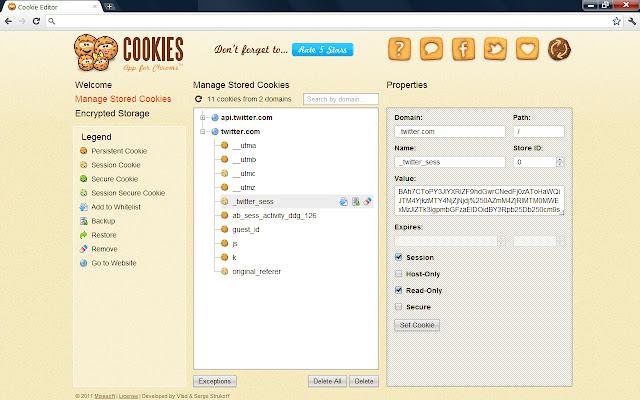
Экспорт
Разберем экспорт на примере Cookie Editor. Это расширение доступно также для браузеров Mozilla Firefox и Opera, что будет весьма кстати, если вы захотите перенести куки из них в Хром.
- В утилите есть две вкладки: Управление хранилищем Cookies (Manage Stored Cookies) и Зашифрованное Хранилище (Encrypted Storage). Зашифрованное хранилище следует использовать в качестве своеобразно защищённого переносного средства. В первую очередь, нужно выбрать пароль для защищённого хранилища.
- Заходим в Основное Хранилище (Manage Stored Cookies), тут выбираем записи, предназначенные для переноса в другой браузер. Справа от записи будет расположена иконка с изображением замка. Нажатие этой иконки автоматически отправит запись в Зашифрованное Хранилище и откроет его.
- После открытия Зашифрованного Хранилища необходимо нажать кнопку Backup, после чего программа предложит вам выбрать пароль для файла с экспортированными записями и указать путь для его размещения. После выбора пароля записи будут экспортированы в файл с расширением .db. Этот файл впоследствии должен быть перенесен в другой браузер.
Импорт
Для импорта в новый браузер выбранных записей Cookie Editor, необходимо выполнить следующие действия:
- Нажимаем кнопку Restore и выбираем файл с экспортированными куками из браузера-донора.
- Выделяем домен, записи которого должны быть импортированы и нажимаем кнопку со стрелкой.
Импортированные записи должны начать действовать сразу же.
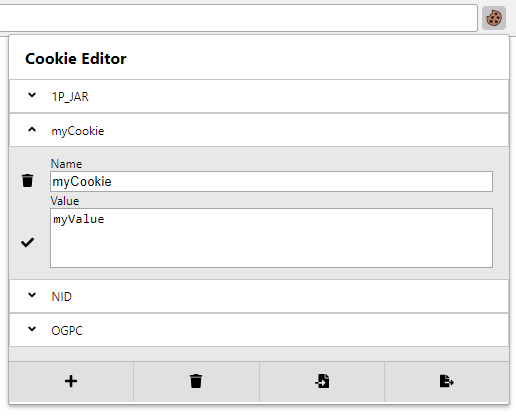
Как выгрузить куки из Хрома
Для выгрузки кукис из Хрома, также как и в случае с импортом из другого браузера, воспользуемся специальной утилитой для управления кукис Cookie Editor.
Как выгрузить куки из Хрома:
- Запустите утилиту;
- Выберите нужные для выгрузки записи кукис и нажмите кнопку «Backup».
Произойдёт экспорт в указанный Вами файл, который можно будет восстановить в новом браузере.






