Современный человек полностью зависим от получения информации из интернета. Интернет-пространство используется для работы, учебы, развлечений, общения и для любых возникающих нужд, связанных с получением уточнением и передачей данных. Для выполнения таких запросов на помощь приходят браузеры. Иногда появляется необходимость перенести данные на бумажный носитель. Возникает логичный вопрос: как это сделать, затратив при этом минимум сил, времени и ресурсов? Нам поможет браузер Google Chrome.
Почему зависает Хром при печати
Иногда при печати через браузер Google Chrome могут возникнуть проблемы. Так, формирование браузером pdf-документа на некоторых компьютерах может вызвать торможение. В основном такие трудности возникают на маломощных устройствах.
Почему отправка задания печати в Chrome в Гугл таблицах и в самом Хроме может быть затруднена:
- Слишком большой объем pdf-документа.
- Нехватка локальной памяти.
- Устаревшая версия браузера или драйвера диспетчера печати.
- Несовместимые надстройки печати.
- Перегруженность страницы рекламными элементами, анимацией и графическими изображениями.
- Наличие проблемного файла при каком-то сбое программы.
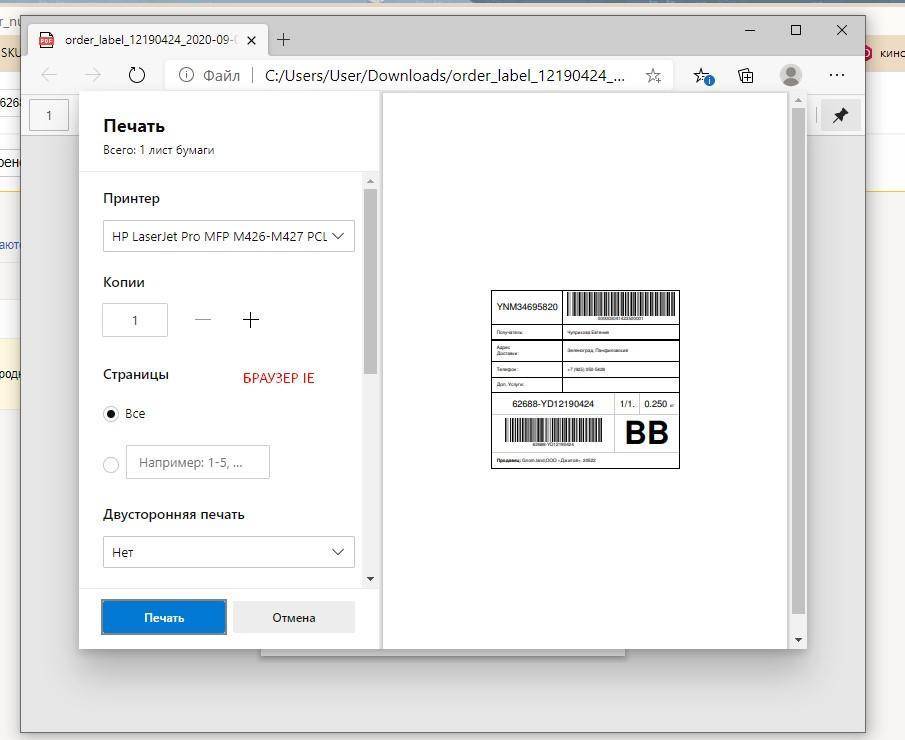
Как решить проблему
Первым делом, нужно обновить браузер и удостовериться, что компьютер соответствует его системным требованиям.
Следует проверить размер pdf-файла, который формируется, когда происходит отправка задания печати в Chrome. Возможно, поможет уменьшение информации, либо сжатие документа с помощью специальных приложений.
Также необходимо следить за количеством открытых вкладок:
- Откройте диспетчер задач Chrome (Shift + Esc).
- Отсортируйте вкладки по объему потребляемой памяти.
- Выделите самые прожорливые и закройте их кнопкой «Завершить процесс».
Очистка истории и кэша (Ctrl+H) также может помочь. А если Хром отказывается распечатывать страницу напрямую, то можно сохранить ее в pdf-файл и позже распечатать оттуда.
Использование сочетания клавиш Ctrl + Shift + P
Пожалуй, самым быстрым способом решения проблемы зависания является использование комбинации горячих клавиш, а именно Ctrl + Shift + P.
К сожалению, данное решение позволит лишь временно забыть о торможении. Экстренная помощь работает обходным путем – опускает ошибки, которые являются причиной сбоя в диспетчере печати Google Chrome.
Для работы с коренными причинами возникновения ошибок переходим к следующим шагам.
Удаление локального просмотра
Данные кэша, куки-файлов и историй просмотров могут стать одной из причин, почему зависает Хром при печати.
Для разрешения такой проблемы можно попробовать удалить Хром целиком со всей историей запросов и переустановить заново новую версию браузера.
Но перед удалением и переустановкой стоит попробовать очищение локальной истории:
- Нажмите Ctrl+H.
- Кликните на «Очистить историю».
- Проставьте все нужные галочки в колонках «Основные настройки» и «Дополнительные».
- Выберите временной диапазон «За все время».

После этого надо перезагрузить и снова попробовать отправить документ на печать.
Получение полного контроля над папкой Temp
Эта папка является системной и сохраняет все необходимые временные данные, в том числе и промежуточные. Системе нужно, чтобы периодически производилась сортировка или даже полное очищение всех лишних хранимых данных. Для этого нужно получить доступ к папке Temp, которую нельзя найти в общем списке доступных папок.
Папка находится по адресу: системный диск (обычно C:) – Пользователи (Users) – Имя пользователя – AppData – Local – Temp
По умолчанию папка скрыта, поэтому нужно ее сделать видимой в том файловом менеджере, которым вы пользуетесь. Например:
- откройте стандартный Проводник Windows (Win+E);
- перейдите во вкладку «Вид»;
- проставьте галочку «Скрытые элементы».
Галочка «Скрытые элементы» находится либо непосредственно во вкладке «Вид» (если окно Проводника развернуто на весь экран), либо во вкладке «Вид» – «Показать или скрыть» (если окно Проводника не развернуто).
Правой кнопкой кликните на Temp:
- выберите «Свойства»;
- затем – «Безопасность»;
- нажмите «Изменить» и предоставьте «Полный доступ» всем пользователям, которые печатают на этом ПК.
Примените сделанные изменения и перезагрузите компьютер.
Восстановление драйвера диспетчера очереди печати
Драйвера отвечают за помощь операционной системе в нахождении правильного пути взаимодействия с новым устройством или приложением. В случае если происходит какое-то внеплановое изменение, то программное обеспечение перестает связывать между собой две части и требуется его переустановка.
Это сделать можно путем обнаружения повреждений с помощью проверки системных файлов – System File Checker и Deployment Image Servicing and Management.
Порядок восстановление:
- запустите командную строку (CMD) от имени Администратора
- в командной строке напишите Dism /Online /Cleanup-Image /RestoreHealth
- по окончании проверки напишите sfc /scannow
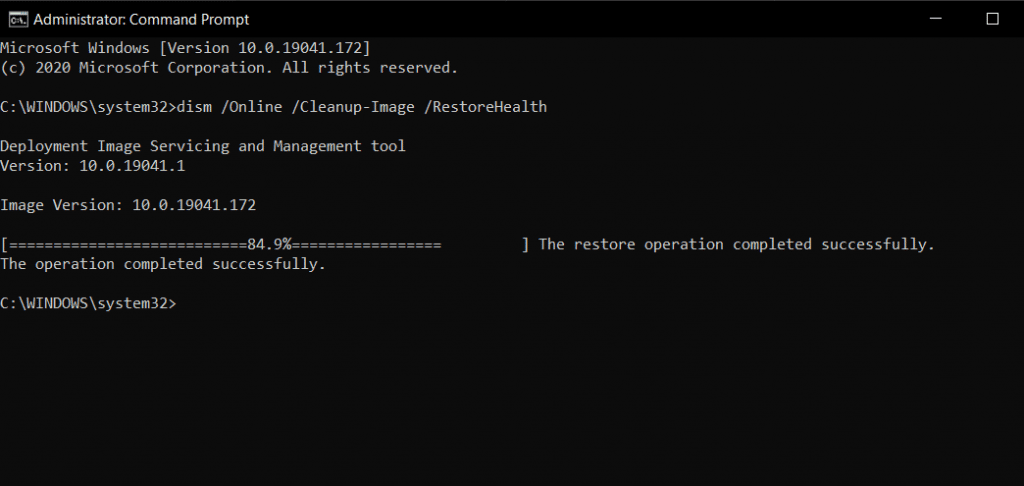
Dism заменяет поврежденные файлы через Центр обновления Windows – для этого требуется активное подключение к интернету. Sfc проверяет системные файлы на целостность и при необходимости восстанавливает их. После того, как процесс завершен, перезагрузите компьютер.






