Google Chrome является достаточно быстрым, безопасным и функциональным браузером, который имеет большое количество опций. Также большинство пользователей говорят об удобной работе с вкладками. Но, чтобы она стала еще более эффективной, следует произвести их настройки. Многие пользователи браузера Гугл Хром не знают, что вкладки можно упорядочить, новую вкладку установить в качестве стартовой страницы или воспользоваться специальными расширениями, которые дают возможность осуществить настройку страниц, закладок и открытых вкладок под собственные потребности.
Для чего нужна настройка новой вкладки в Гугл Хром
Что же собой представляет вкладка? При открытии Гугл Хрома запускается стартовая страница. Она может выглядеть по-разному, но в настройках по умолчанию она представляет собой пустую новую вкладку.
Также новую вкладку мы открываем, когда необходимо открыть веб-сайт на другой странице или попасть на панель с визуальными закладками. Для этого можно кликнуть «+» на верхней панели браузера или нажать Ctrl + T.
Расположение вкладок можно менять, закреплять их на панели, а также создавать закладки для моментального доступа. В Chrome настройки новой вкладки позволят быстрее и удобнее работать в браузере, не теряя важной информации.
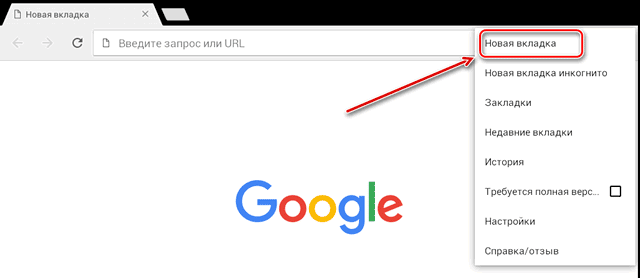
Порядок настройки
Настройка страницы на новой вкладке и работа с открытыми сайтами требует определенных знаний. Существует несколько способов, позволяющих сделать работу с Гугл Хром более удобной и быстрой.
Как упорядочить вкладки
Например, вы находитесь в браузере, где у вас открыто несколько разных веб-сайтов на разных вкладках. При необходимости их можно упорядочить несколькими способами:
- Закрепить. При открытии каждый сайт появляется вверху браузера над адресной строкой в новой вкладке. При регулярном посещении разных сайтов, вы можете закреплять вкладки на панели, чтобы каждый раз не искать нужный ресурс через поисковую строку. Таким образом, они будут все время находиться в верхнем левом углу и не исчезнут даже после закрытия Гугл Хрома.
Для закрепления вкладки надо нажать на правую кнопку мышки и выбрать «Закрепить вкладку».
- Поменять местами. Зажав левой кнопкой мышки вкладку, ее можно перетащить на другое место панели. Таким образом, можно расположить сайты по их приоритетности.
- Открыть или переместить в новое окно. Для работы с определенным сайтом не в общем окне Гугл Хром, а отдельно, следует нажать правой кнопкой мышки на нужную вкладку и выбрать опцию «Открыть в новом окне».
Для более быстрого перемещения вкладки, нужно зажать мышкой выбранную станицу с веб-сайтом и перетащить вверх до самого конца. Так вы автоматически попадете в новое окно.
Как настроить страницу быстрого доступа
При каждом запуске браузера перед вами появляется определенная страница: с ранее открытыми вкладками, указанным сайтом или новой пустой вкладкой. Настроить этот параметр можно здесь – chrome://settings/onStartup
При этом новые вкладки в Гугл Хром позволяют помещать на них приоритетные сайты с частым посещением. Можно установить расширение, на котором любимые сайты будут закреплены в экспресс-панели. Например, «Визуальные закладки от Яндекс» или «Speed Dial».
Для установки экспресс-панели надо выполнить такие действия:
- В правом верхнем углу браузера нажать кнопку с 3 вертикально расположенными точками.
- Перейти в «Дополнительные инструменты», а затем «Расширения».
- Нажать на 3 линии, которые находятся слева и внизу перейти на «Интернет-магазин Chrome».
- В поисковой строке найти нужное расширение и нажать «Установить».
- После этого на новой вкладке откроется экспресс-панель, имеющая блоки, куда можно добавлять сайты для моментального доступа.
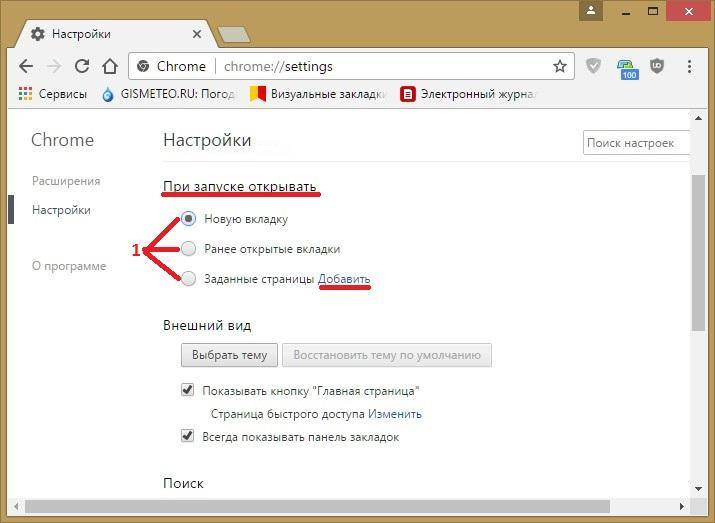
Также попасть в магазин с расширениями можно по ссылке chrome.google.com/webstore.
Когда вы установите визуальные закладки – при открытии новой вкладки всегда будет открываться экспресс-панель. Если же этого расширения у вас нет, но на новой вкладке будет открываться подобие экспресс-панели от Хрома – до 10 ярлыков с часто посещаемыми или избранными сайтами. Управлять ими можно посредством кнопки «Добавить ярлык» посередине экрана и кнопки «Настроить» в правом нижнем углу.
Изменение темы оформления или фонового изображения
Если вы не знаете, как изменить вкладки в Гугл Хроме для смены фонового изображения или цветового оформления, воспользуйтесь несколькими стандартными приемами.
Для выбора готового фона в Хром или загрузки собственного фото, следует:
- Открыть новую вкладку и внизу справа нажать «Настроить»;
- Выбрать опцию «Фон», а затем один из предлагаемых вариантов фона или загрузить свое фото.
- Нажать кнопку «Готово».
Для изменения основного цвета Гугл Хром, необходимо:
- Открыть новую вкладку.
- Внизу справа нажать «Настроить»;
- Выбрать опцию «Цвет и тема».
- Нажать на кнопку «Готово».
В настройках внешнего вида – chrome://settings/appearance – есть отдельная кнопка «Тема», которая позволяет загружать новые обои из интернет-магазина Chrome.
Действия с вкладками
Как сделать вкладки в Гугл Хроме более удобными и функциональными? Существует большое количество действий, которые позволят управлять вкладками по своему усмотрению:
- Чтобы сделать новую вкладку стартовой страницей при открытии браузера, следует нажать «Настройки» внизу справа, а затем «Запуск Chrome».
- Чтобы закрыть вкладку надо нажать на «х» или на Ctrl+W.
- Чтобы открыть вкладку можно нажать на «+» вверху справа или на кнопки Ctrl+T на клавиатуре ПК.
- Чтобы вернуться к прежнему сайту, который был на вкладке, надо нажать на стрелку, которая находится вверху слева.
- Для обновления информации на текущей вкладке надо нажать кнопку «Обновить», которая находится вверху слева (круглую стрелку).
При частой работе со многими вкладками, чтобы они не пропадали после закрытия браузера, можно настроить «Запуск Chrome» с «Ранее открытых вкладок» – chrome://settings/onStartup. Теперь можно быстро и свободно работать с браузером, не теряя времени на поиск нужных сайтов.
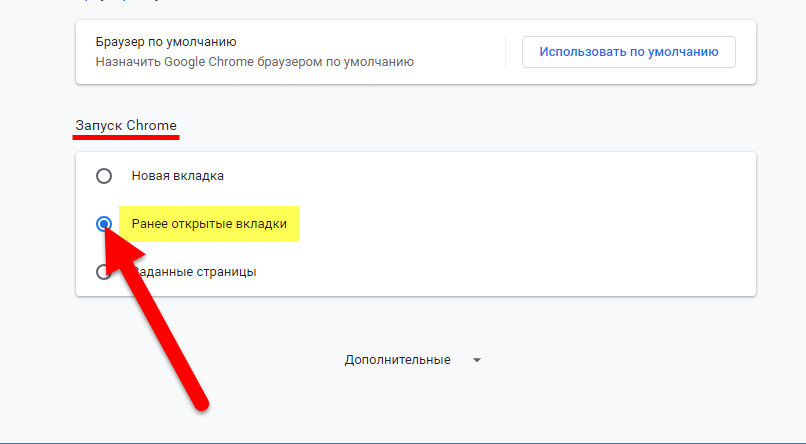
Группировка вкладок
Все вкладки можно группировать. Для этого следует:
- Открыть Хром на ПК.
- Нажать на «+», чтобы открыть новую вкладку.
- Правой кнопкой мышки кликнуть на вкладку и выбрать «Добавить в новую группу».
Для изменения группы вкладок надо нажать правой кнопкой мышки на разноцветный круг или название с левой стороны. Это необходимо:
- для введения названия группы;
- добавления в нее новых вкладок;
- удаления группы.
Для добавления вкладки в группу, следует ее туда просто перетащить с помощью мышки. Для удаления вкладки из группы, надо нажать на нее правой кнопкой мышки и кликнуть «Удалить из группы». Чтобы свернуть группу вкладок, необходимо кликнуть на ее название или разноцветный круг.






