В любом современном браузере, и в Хроме в том числе, есть разные способы сохранить избранные сайты, чтобы не искать их каждый раз в адресной строке, а переходить к ним в один клик. Их можно закрепить в панели закладок или на главной странице – в экспресс-панели. К сожалению, в Гугл Хроме она выглядит не лучшим образом, по сравнению со своими конкурентами (например, Яндекс.Браузером и Оперой). Поэтому в этом материале мы разберем, как ее улучшить, сделать красивой и удобной.
Что такое экспресс-панель в Гугл Хром
Внешне экспресс-панель напоминает доску с объявлениями, где вместо листочков расположены окошки сайтов. В Хроме эта панель находится на главной странице и либо отображает самые часто посещаемые сайты, либо страницы, добавленные вручную.
Экспресс-панель Хрома, которая существует по умолчанию, – маленькая и неказистая. Она позволяет добавить всего 10 сайтов, а их окошки будут оформлены не как полноценные превью (скриншоты содержимого сайта), а как маленькие эмблемки-фавиконы, по которым, конечно, труднее ориентироваться.
К счастью, в Хроме есть возможность добавить большую красивую экспресс-панель при помощи расширений.
Основные функции
Основной функцией экспресс-панели является быстрый перенос пользователя на нужный сайт или страницу. Это помогает сэкономить время на переход к часто посещаемым ресурсам. Любимые сайты оказываются на расстоянии одного клика.

Как создать экспресс-панель
Главный вопрос: как в Гугл Хроме сделать экспресс панель без ограничений на количество вкладок?
Для этого воспользуемся расширениями. Их можно найти в магазине Chrome по запросу «Экспресс панель», «Визуальные закладки» или «Speed Dial».
Процесс их установки схож:
- Переходим в магазин по ссылке либо при помощи кнопки «Сервисы» в панели закладок – там есть ярлык для перехода в магазин.
- В поисковой строке магазина ищем расширения.
- В результатах поиска видим топ-3 расширения, нажимаем «Другие расширения», если хотим увидеть больше.
- Кликаем на понравившееся расширение, чтобы прочитать его описание и отзывы.
- Нажимаем кнопку «Установить» и следуем инструкциям на экране.
Обычно панель начинает работать сразу после установки, даже не требуя перезагружать браузер.
Порядок настройки
Как именно производится настройка экспресс панели в Хроме – зависит от конкретного плагина. Например, в «Визуальных закладках» от Яндекса внизу есть отдельная кнопка «Настройки», а в ней:
- количество и вид закладок;
- фон;
- Дзен-лента и другое.
В расширении Speed Dial настройка включается кнопкой «Шестеренка» в правом верхнем углу. В других плагинах настройка может выглядеть по-другому, но всегда нужная кнопка вынесена на видное место.
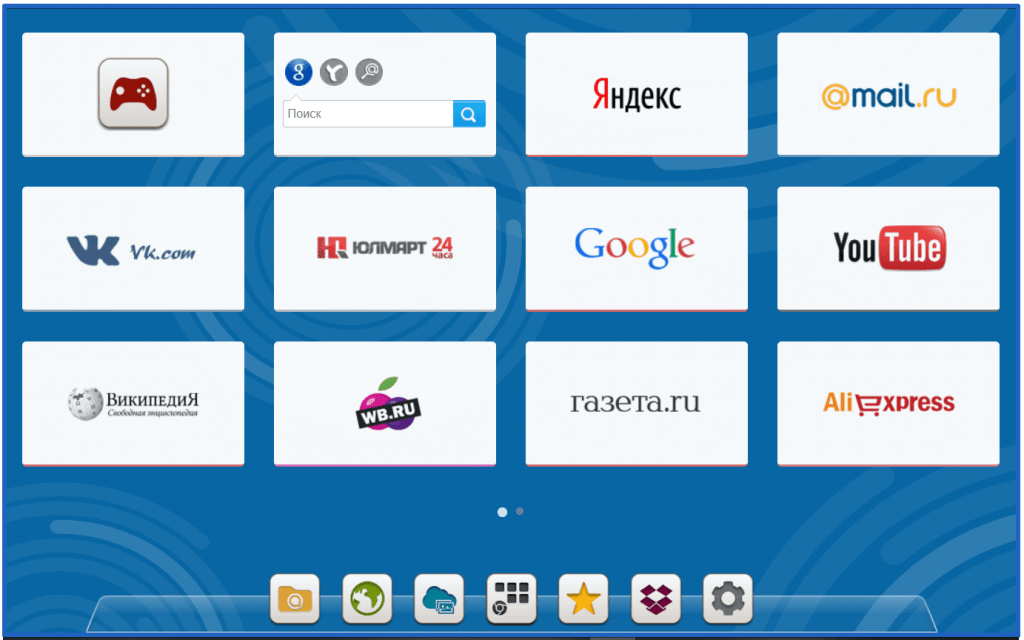
Вкладки и закладки
Термины. Вкладки – это открытые в браузере страницы. Закладки – страницы, добавленные на экспресс панель.
Также закладками называются избранные сайты, находящиеся на панели закладок Хрома, но в контексте данного раздела мы будем говорить о закладках на экспресс-панели:
- Чтобы добавить закладку на панель от Яндекса – нужно нажать кнопку «Добавить закладку». Она находится в нижней части экспресс-панели.
- Чтобы добавить закладку на панель от Speed Dial – нужно просто кликнуть на + в пустой ячейке.
После нажатия на + Speed Dial предложит нам вписать адрес вручную или выбрать страницу из открытых вкладок или часто посещаемых сайтов. Кроме того, через экспресс-панель можно вернуть недавно закрытые страницы на панель вкладок для Google Chrome – для этого и в «Визуальных закладках» Яндекса и в Speed Dial предусмотрена отдельная кнопка.
Меню
Помимо основных кнопок управления, вынесенных в правый верхний угол, в Speed Dial есть еще контекстное меню, которое вызывается кликом правой кнопки мыши по пустому пространству.
В этом меню находятся кнопки:
- добавить сайт;
- открыть все сайты;
- вид;
- количество столбцов;
- отображение;
- тип скроллинга;
- обновить все.
В «Визуальных закладках» Яндекса такого скрытого контекстного меню нет – там все элементы управления сделаны в виде кликабельных надписей вокруг экспресс-панели.
Быстрые ссылки
Быстрые ссылки – это дефолтный способ сохранения сайтов в Хроме, без привлечения каких-либо дополнительных расширений.
Создать быструю ссылку – это значит добавить страницу на панель закладок браузера (не путать с экспресс-панелью) или в ярлыки на главной странице.
Для добавления быстрой ссылки на панель закладок:
- можно нажать звездочку напротив адреса открытой страницы;
- кликнуть правой кнопкой по панели закладок и выбрать «Добавить страницу».
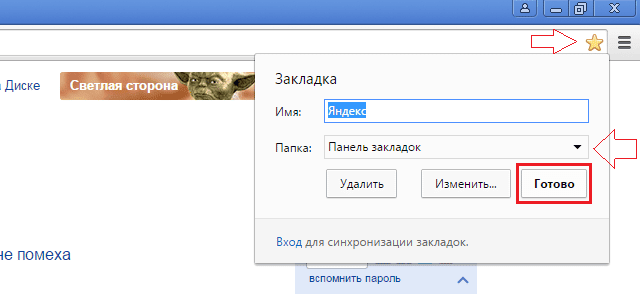
Главная страница по умолчанию открывается в новой вкладке или по нажатию кнопки «Главная страница» (значок домика). Это при условии, что у вас не установлено никаких расширений наподобие визуальных закладок. Если установлено, то на новой вкладке будут открываться они.
На главной странице можно разместить 10 ярлыков для быстрого доступа к любимым сайтам.
Настройка стартовой страницы
Стартовая страница – это та, которая открывается при запуске браузера. Не путать с главной. В качестве стартовой страницы могут выступать, например, последние открытые вкладки. Таким образом, мы не будем терять их после закрытия браузера и в следующий раз сможем продолжить с того же места.
Чтобы настроить стартовую страницу:
- нажимаем три точки в углу браузера;
- открываем «Настройки»;
- далее – «Внешний вид» и листаем вниз до раздела «Запуск Chrome».
Там будут три опции. Первая – «Новая вкладка», чтобы браузер открывался с пустой страницы. Вторая – «Ранее открытые вкладки», самый удобный вариант. Третья – «Заданные страницы».
Использование расширений
Когда у нас включены «Визуальные закладки», под «Новой вкладкой» будет написано, что «Этим параметром управляет расширение «Визуальные закладки»».
Это означает, что если вы выберете пустую страницу в качестве стартовой, то Хром будет открываться сразу с экспресс-панели.
Также это означает, что при открытии новой вкладки у вас тоже будет открываться экспресс-панель. Именно поэтому самый удобный вариант стартовой страницы – «Ранее открытые вкладки». Вы будете начинать с того, места на котором закончили, а если вам понадобится экспресс-панель, вы просто откроете новую вкладку.
Как удалить панель
Как сделать в Хроме экспресс панель – разобрались. Теперь, как удалить ее:
- нажимаем кнопку «Расширения» в правом верхнем углу браузера (она похожа на серую деталь от пазла);
- выбираем «Управление расширениями»;
- находим надоевшее расширение и либо отключаем его (временно) синим переключателем, либо удаляем насовсем кнопкой «Удалить».
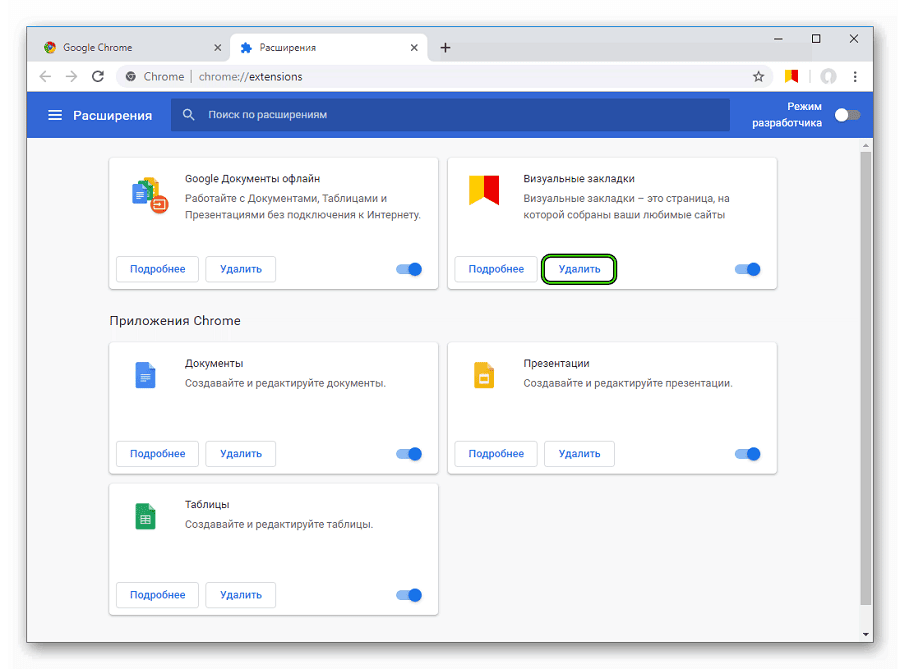
Возможные проблемы
Встречающаяся проблема – страница из экспресс-панели не открывается. Это может быть из-за того, что вы неправильно вписали ее адрес, если вы писали его вручную.
Другой вариант – страница не открывается из-за того, что ее переименовали, переместили или удалили.
В любом случае, нужно будет добавить сайт на панель заново.
Еще одна проблема – ограничение на количество закладок. В расширении от Яндекса доступно всего 25 ячеек. В панели Speed Dial – точно больше. Сколько именно – в описании не указано, в настройках не сказано тоже, но опытным путем удалось установить, что как минимум больше 40.






